Question
OSが管理していないフォントをDaVinci Resolveのテキスト+(TEXT+)で利用する方法はありますか?
特定の業務でしか利用できないフォントを利用するのですが、業務外で誤って利用することが無いようにOSのフォント管理機能とは異なる場所にフォントを保存し、そのフォントをDaVinci Resolve上で扱いたいです。
Answer
テキスト+(TEXT+)であれば、Fusionの設定で対応可能です。
なお、テキスト(TEXT)や字幕はこの方法では対応できません。
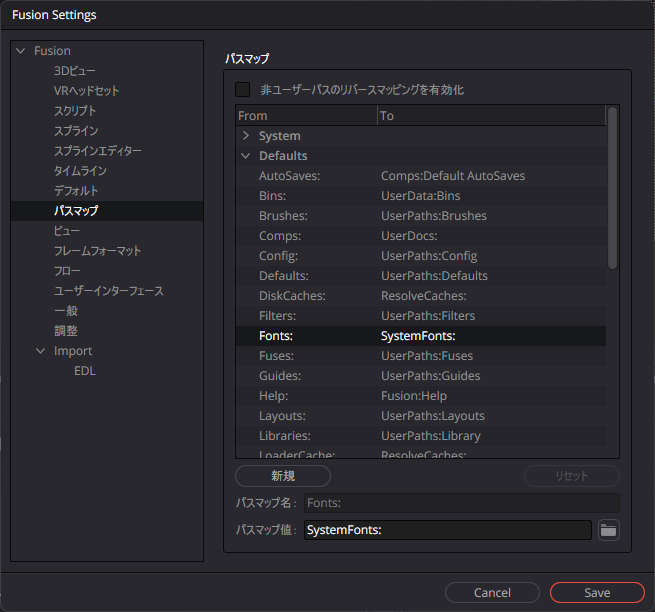
デフォルトでは「SystemFonts:」が設定されています。
これは、「System」の「SystemFonts:」で設定されている内容を参照する設定となっているということです。「System」の「SystemFonts:」はOSが管理しているフォントの保存場所が記載されています。
確認したい項目で右クリックすると、具体的な情報が確認できます。なお、このメニューで「Show Folder」を選択すると、該当パスをエクスプローラやFinderで開くので、設定ができているかを確認できます。
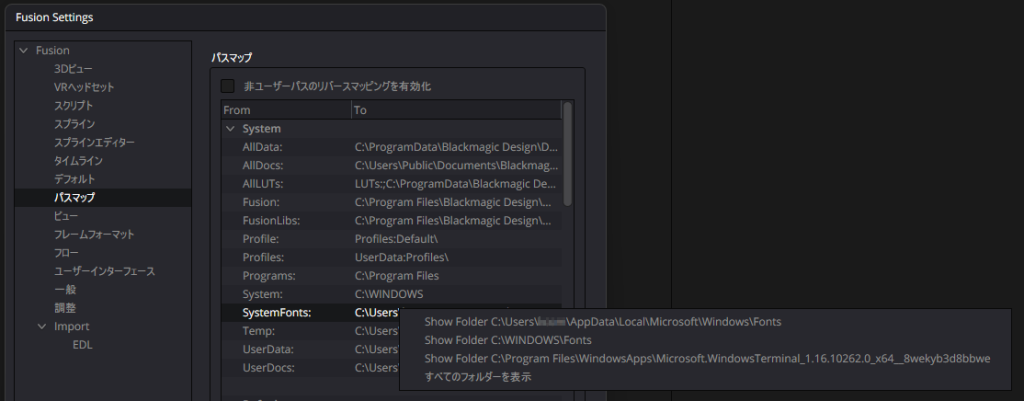
設定方法
「Defaults」にある「Fonts:」を次に変更します。

「SystemFonts:」の後に、「;(フォルダパス)」を追加します。
例:「SystemFonts:;C:\extfonts」このように設定すると、「C:\extfonts」が追加されます。

さらに、「SystemFonts:;C:\extfonts;D:\extfonts2」のように設定した場合は、「C:\extfonts」と「D:\extfonts2」が利用可能となります。
これで、追加したフォルダにあるファイルのフォントがTEXT+(テキスト+)で読み込むことが可能になります。なお、設定直後でフォントが読み込めなかった場合、DaVinci Resolveを再起動して確認ください。
ちなみに「:;」でなく、「:」としてしまうと、例えば「SystemFonts:extfonts」では「SystemFonts」のそれぞれのパスの後に「extfonts」を付けた場所が対象となります。この例の場合だと、「C:\Windows\Fonts\extfonts」などになります。当然ながら、存在しない場合は設定が無視されます。
参考
TEXT+で利用できないフォントは次の記事にまとめています。
#ダビンチリゾルブ #DaVinciResolve
改訂履歴 パスを複数記載する場合の記述例を追加 2023/4/15


