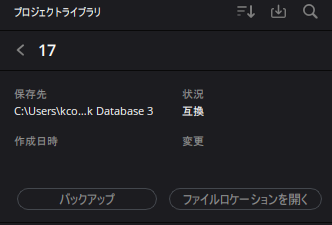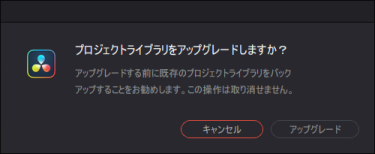Question
DaVinci Resolveのバージョンをアップデートし、DaVinci Resolveを起動したら、「プロジェクトライブラリをアップグレードしますか? アップグレードする前に既存のプロジェクトライブラリをバックアップすることをお勧めします。この操作は取り消せません。」とのダイアログが表示されます。<アップグレード>を選択してよいですか?
Answer
プロジェクトの管理で利用している、データベース「プロジェクト ライブラリ」のバージョンアップが必要となる場合に表示されるダイアログです。
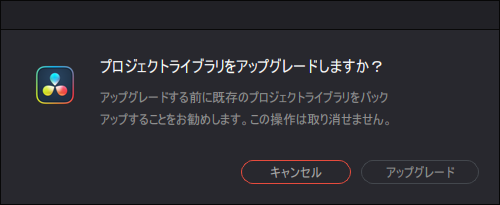
バックアップしていない場合は<キャンセル>を選択して、後述の方法でバックアップすることを強くお勧めします。Blackmagic社も旧バージョンで作成したプロジェクトライブラリ(データベース)をバックアップをした上で、バージョンアップすることを推奨しています。
アップグレードしたプロジェクトライブラリ(データベース)は、古いバージョンでは開けません。このため、新バージョンの不具合で古いプロジェクトが正常に開けない、もしくは、表示できない場合などが発生した場合であっても、アップグレード済みのプロジェクトライブラリ(データベース)では、新バージョンでの改修されない限り、対象プロジェクトの利用が制限されます。
バージョンアップ済みの場合は、<アップグレード>を選択してください。
バックアップ方法
既に新しいバージョンをセットアップしている状態でも、プロジェクトライブラリ(データベース)のアップグレード前であれば、バックアップ可能です。
プロジェクトライブラリで緑色を上矢印のあるものがアップグレード可能なものです。
(例では17と18という名前のデータベースがあります。一般的には他の名称になっています。)
「プロジェクトライブラリをアップグレードしますか?」でキャンセルをした場合、データベース単位でアップグレードを選択可能です。
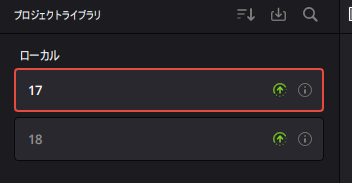
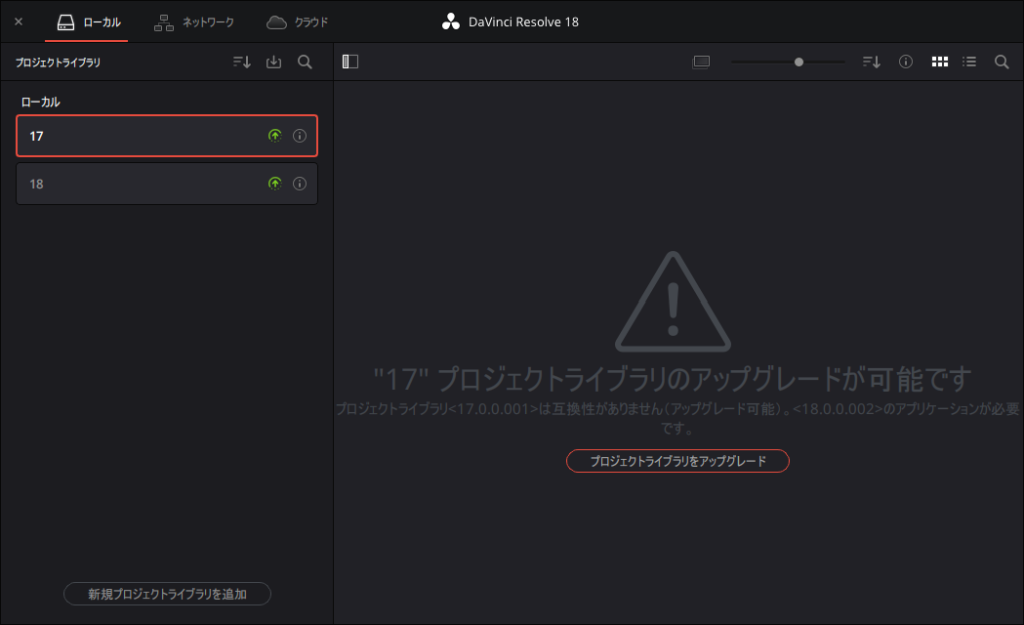
「プロジェクトライブラリ」が表示されていない場合は、「プロジェクトライブラリを表示/非表示」を選択して表示させてください。
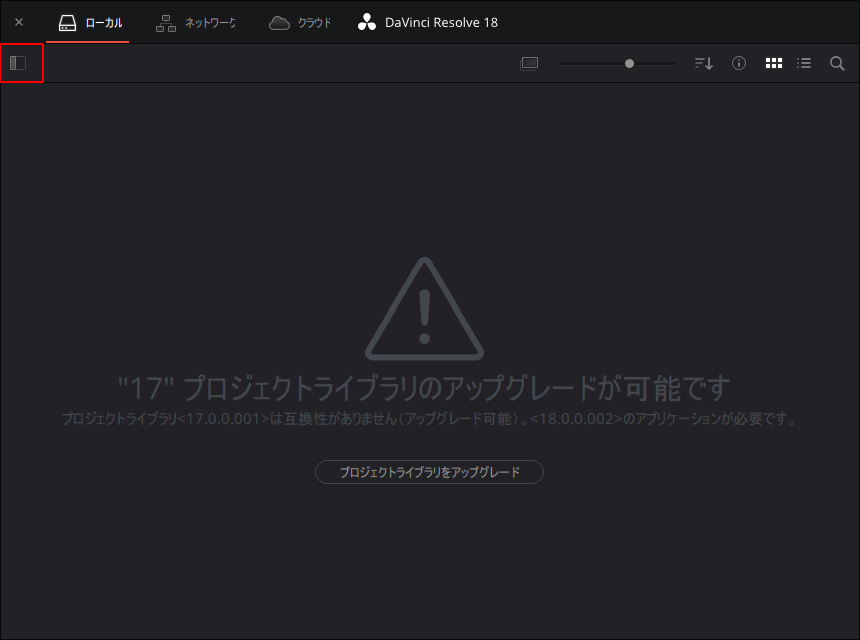
「プロジェクトライブラリ」で詳細のアイコンを選択します。
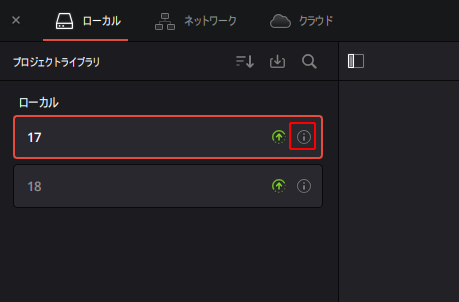
対象のプロジェクト ライブラリの状況が確認できます。ここで<バックアップ>を選択すると、データベース「プロジェクトライブラリ」をバージョンアップする前の段階でのバックアップが可能です。(例:17を利用している環境に18をセットアップしたが、プロジェクトライブラリはアップグレードしていないのであれば、ここでバックアップすれば17でのバックアップと同じものを保存可能)
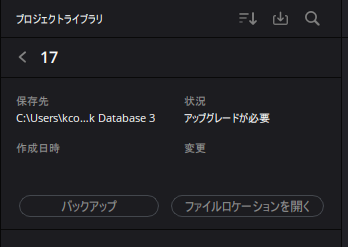
バックアップ先を選択して<保存>(Windows環境の例)
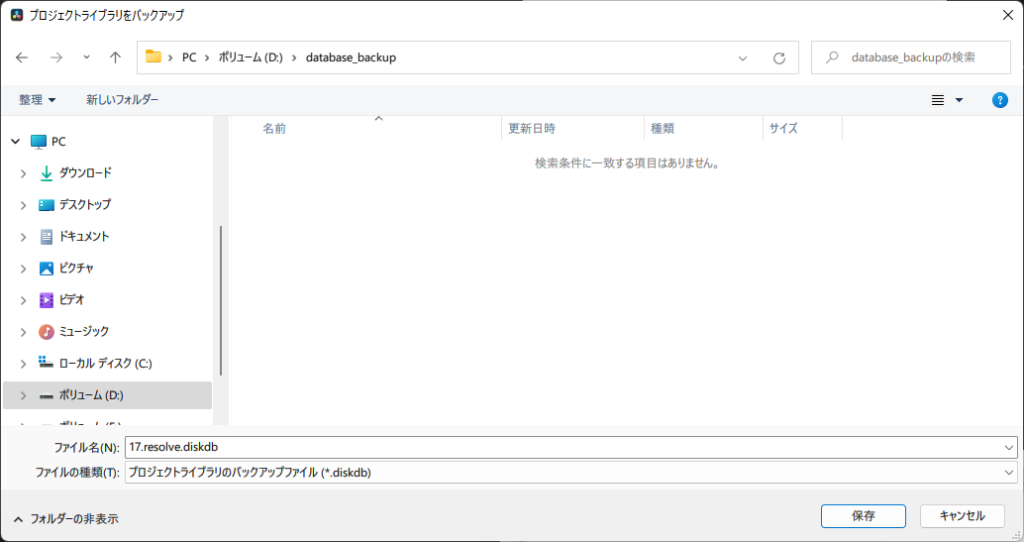
<バックアップ>を選択
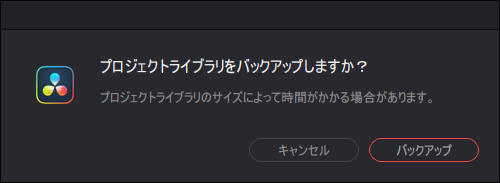
<OK>
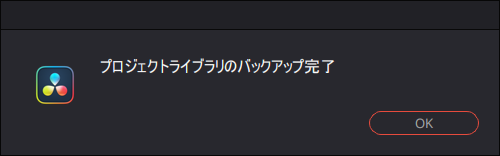
バージョンアップが必要となるプロジェクトライブラリが複数ある場合、それぞれバックアップします。
アップグレード
プロジェクトライブラリで緑色を上矢印のあるプロジェクトライブラリを選択し、右に表示される<プロジェクトライブラリをアップグレード>を選択

バックアップをしている状態であれば、<アップグレード>を選択
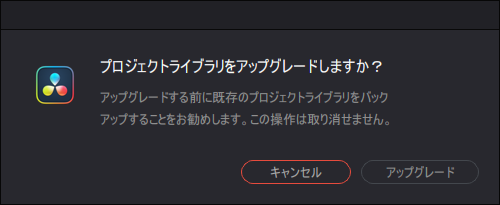
しばらくするとアップグレードが完了し、プロジェクトライブラリに含まれるプロジェクトが表示されます。複数のプロジェクトライブラリがある場合は、それぞれアップグレードを実施します。
(例ではリストビューになっていますが、一般的にはサムネイルビューが表示されます。)
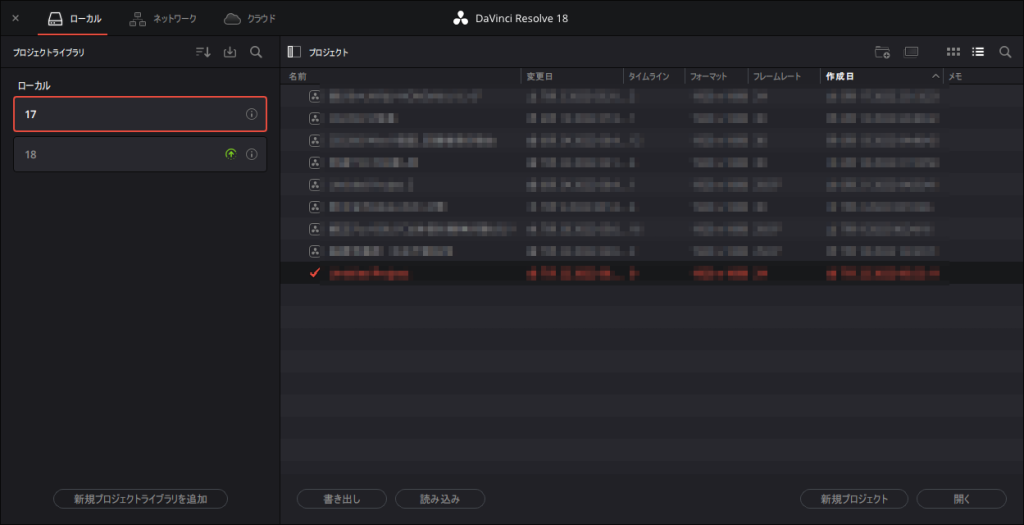
アップグレードしたプロジェクトライブラリの詳細を確認すると「状況」が「互換」になっていることがわかります。