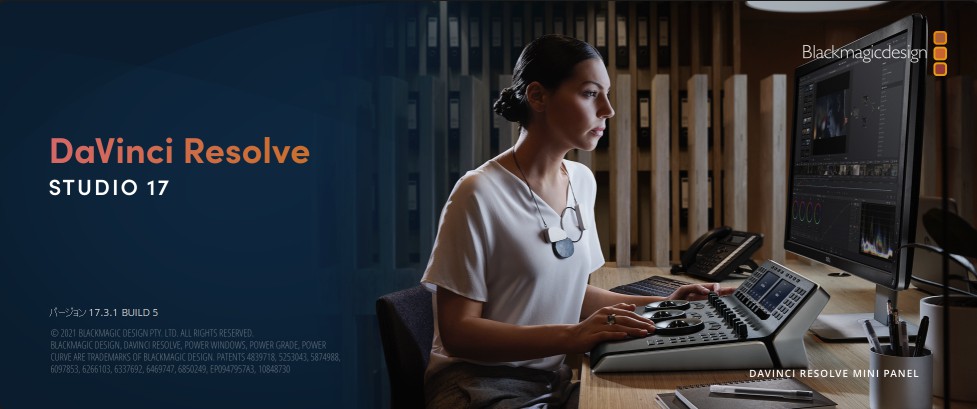Question
PCのグラフィック機能が貧弱なため、これまでは4Kで撮影した動画を一旦HDで書き出し、それから編集作業をしていました。
ビデオメモリが8GB以上のグラフィックカードを搭載することにより、4Kで撮影した動画をそのまま編集できるようになりました。
Timelineの解像度ですが、4Kの動画を扱う場合はUHDに変更したほうが良いでしょうか。
Answer
動作次第だと思います。
サクサク動作し、編集作業に支障がなければ、UHDでよいかと思います。
問題があるのであれば、「プロジェクト設定」の「マスター設定」にある「ライムラインフォーマット」の「タイムライン解像度」は下げてよいかと思います。
タイムライン解像度を変更しても、作業中の解像度が下がるだけで、デリバーではオリジナルの解像度からレンダリングされるので問題ないです。
デリバーで「単一クリップ」を選択する場合はデリバー前に、タイムライン解像度を確認し、必要に応じてデリバーの解像度に直す必要があります。ご注意ください
タイムラインの解像度は、「メディアプール」で変更するタイムラインを右クリックして、「ライムライン設定」(カットページ)、[タイムライン]-[タイムライン設定](エディットページ)で行えます。「プロジェクト設定を使用」にチェックが入っている場合は外してから設定してください。
マシンスペックが足りないと悩む前にDaVinci Resolveの再生パフォーマンスを上げるために試してみたい10のこと
にまとめられております。他に作業性を向上させるためには大きく次の5つの方法があります。
(先の参考サイトに記載済みの件を含みます。)
今回の件でしたら、「最適化メディア」か「プロキシメディア」で対応されるのが良いかと思います。
-最適化メディア
作業時は軽量化したキャッシュファイルを扱う方法です。
メディアページで利用するクリップを右クリックして「最適化メディアを生成」をすることで、生成されキャッシュの利用が可能になります。
[再生]-[最適化メディアがある場合は使用]が有効になっていれば、キャッシュファイルで作業が可能です。
注意:デリバーで「詳細設定」の「最適化メディアを使用」は”OFF”で!-プロキシメディア
作業時は軽量化したファイルを扱う方法です。
軽量化したファイルと元ファイルをリンクさせておくことにより、デリバーの処理は元ファイルの情報を扱えます。
作成する場合は、メディアページで利用するクリップを右クリックして「プロキシメディアを生成」をすることで、生成とリンクが自動で実行されます。
カメラでプロキシメディアを同時に録画できるものであれば、右クリックの「プロキシメディアをリンク」からファイルを指定することで利用可能です。
[再生]-[プロキシメディアがある場合は使用]が有効になっていれば、軽量化されたファイルで作業が可能です。
注意:デリバーで「詳細設定」の「プロキシメディアを使用」は”OFF”で!参考////////
-タイムラインプロキシモード
キャッシュとなるファイルを作成しないで改善する方法ですが、表示だけを変更するため効果は低いようです。
[再生]-[タイムラインプロキシモード]で任意の解像度を選択します。-レンダーキャッシュ
エフェクトや色調変更による作業性低下を改善します。
[再生]-[レンダーキャッシュ]で設定します。
なし:なし
スマート:リアルタイムの再生ができない個所のキャッシュを自動作成
ユーザー:手動で生成
ユーザーでは、任意のクリップを右クリックして、「Fusion出力をレンダーキャッシュ」でオンにすることで生成されます。
また、ユーザーの場合、 [プロジェクト設定]の[マスター設定]-[最適化メディア&レンダーキャッシュ]の「レンダーキャッシュのフォーマット」の設定内容は自動作成されます。
注意:デリバーで「詳細設定」の「レンダーキャッシュしたイメージを使用」は”OFF”で!
-レンダーリプレイス
エフェクトや色調変更を完了したクリップを一旦書き出して、そのクリップと置き換えます。
クリップを選択して「レンダーリプレイス」を選択します。
一旦設定したタイムラインの解像度も、簡単に変更可能です。
「メディアプール」で変更するタイムラインを右クリックして、「ライムライン設定」(カットページ)、[タイムライン]-[タイムライン設定](エディットページ)で行えます。
「プロジェクト設定を使用」にチェックが入っている場合は外してから設定してください。