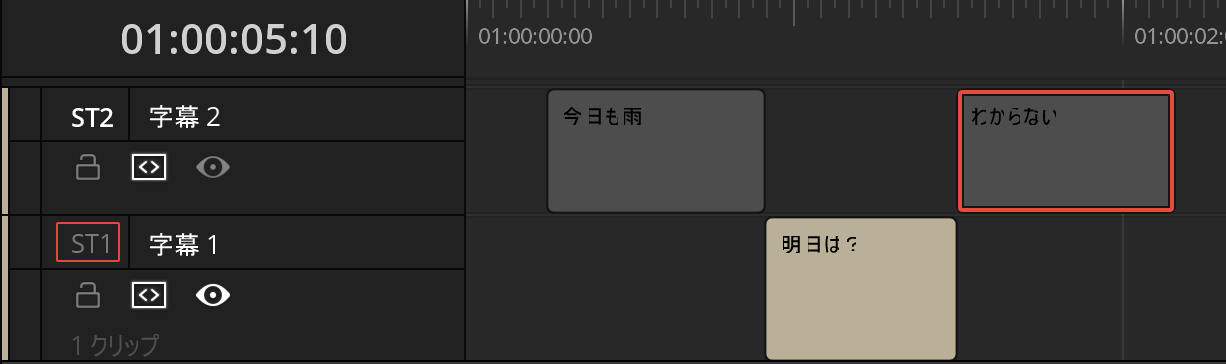Question
エフェクトライブラリのタイトルの字幕を利用しています。話者毎に文字色を変えるにはどうすればいいですか?
Answer
字幕のインスペクタは、トラック単位での設定ですが、 「スタイルタブの設定の使用」 を利用することで、字幕のクリップ単位での変更も可能です。
字幕のインスペクタにある「スタイルタブの設定の使用」をオフにすることで、字幕ごとに変えられます。簡易なものであればこれで対応可能です。ただし、この場合、複数の字幕を一度には変更できないので、手間です。
[エフェクトライブラリ]-[タイトル]-[字幕]で作成した字幕トラックであれば、インスペクタから字幕トラック上の複数のテキストの文字色等を一括で変えられるのですが、「字幕トラックを有効化(目のアイコン)」が1つしか有効にできません。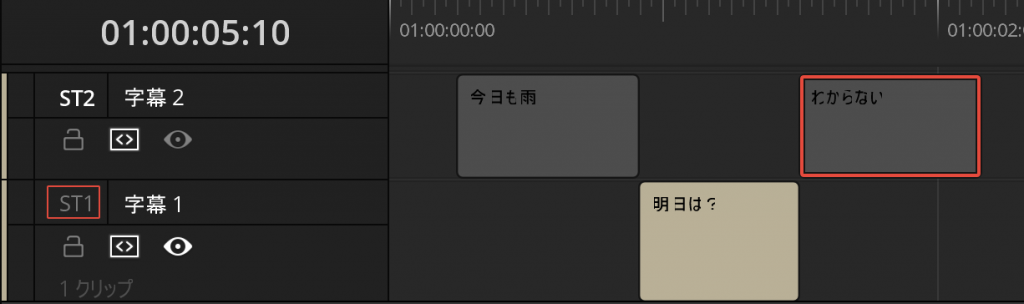
このため、複数の字幕を使いたい場合は、サブの字幕ありのタイムライン を作成し、そのタイムラインをメインの字幕ありのタイムラインに置く対応をするのが良いかと思います。少し手間ではありますが、タイムライン単位で字幕のスタイルを変更することで、効率的な編集が可能になります。
タイムラインの作成
メインで方の字幕
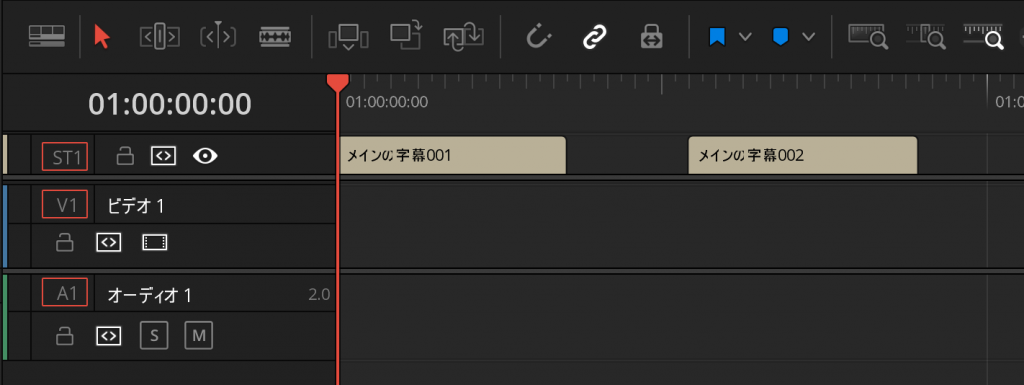
サブの方の字幕
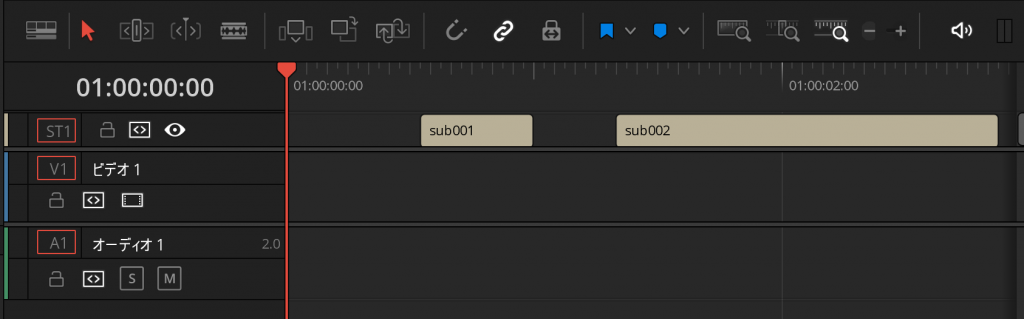
メインのタイムラインを開き、メディアプールにあるサブ字幕のタイムラインをビデオのトラックにドラックし、ひとつにまとめる。
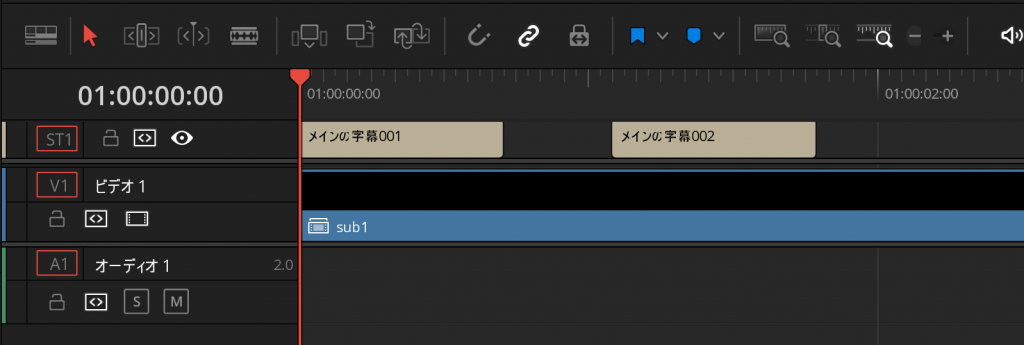
サブのタイムラインの影響で表示される黒い背景を消す
メインのタイムライン上にサブのライムラインを置いただけでは、サブの字幕のタイムラインで字幕が設定されているタイミングで、メインのタイムライン上の表示が黒く表示されてしまいます。
このため、字幕の背景色を透過する処理を実施します。
いくつかやり方はありますが、サブの字幕の色が白の場合と、それ以外の場合の2パターンを紹介します。
字幕が白色の場合
タイムラインの重ね合わせの際の処理を光学的な合成の処理となります。光学的な加算処理をするので、白の字幕の場合はこの方法で問題ないですが、他の色の場合、サブタイムラインで設定した色と少し変わってしまします。
メインタイムライン上に置いた、サブ字幕のタイムラインをクリックし、インスペクタの「ビデオ」にある「合成」の「合成モード」で「加算」を選択します。

字幕が白色以外の場合
クロマキー処理を行います。
カラーページからも可能ですが、バージョン17からエディットページでも可能となり、こちらの方が簡単なので、こちらで説明します。
メインのライムラインの再生ヘッドを、サブの字幕の影響で黒く表示される場所まで移動
「エフェクトライブラリ」の[OpenFX]の「ResolveFXキー」から[HSLキーヤー]選択し、メインのタイムライン上に置いた、サブのライムラインにドラッグ
なお、「3Dキーヤー」でも同様なことは可能ですが、「パスを表示」のチェックを外す手間が増えます。
プレビュー画面左下で「Open FXオーバーレイ」を選択
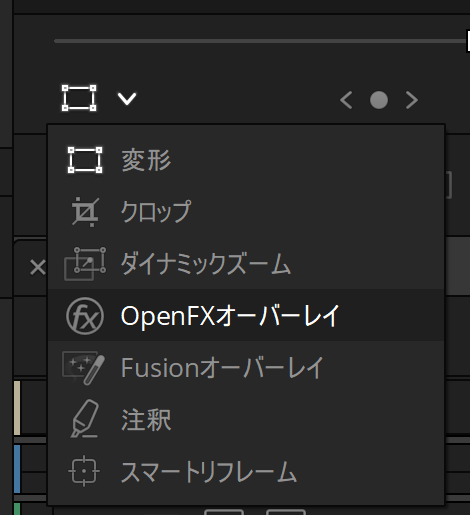
「インスペクタ」の「エフェクト」の「Open FX」タブを開く
ビューに表示されている黒い場所をクリックして、抜く色を選びます。
これだけでおおむね問題ありませんが、「マットフィットネス」の「黒クリーン」や「内/外 比率」などで、文字の周りのノイズを調整し完了です。映像や設定によっては、全体の色味が変わるので、トラックで字幕をON/OFFしながら調整してください。
これで概ね問題ないとは思いますが、クロマキー処理により、高画質・大画面では文字の周り痩せたり見えるかと思います。その場合は、サブの字幕の段階で文字の部分に、最終的に利用するものと同じ背景を付けておくのなどの方法が良いかもしれません。
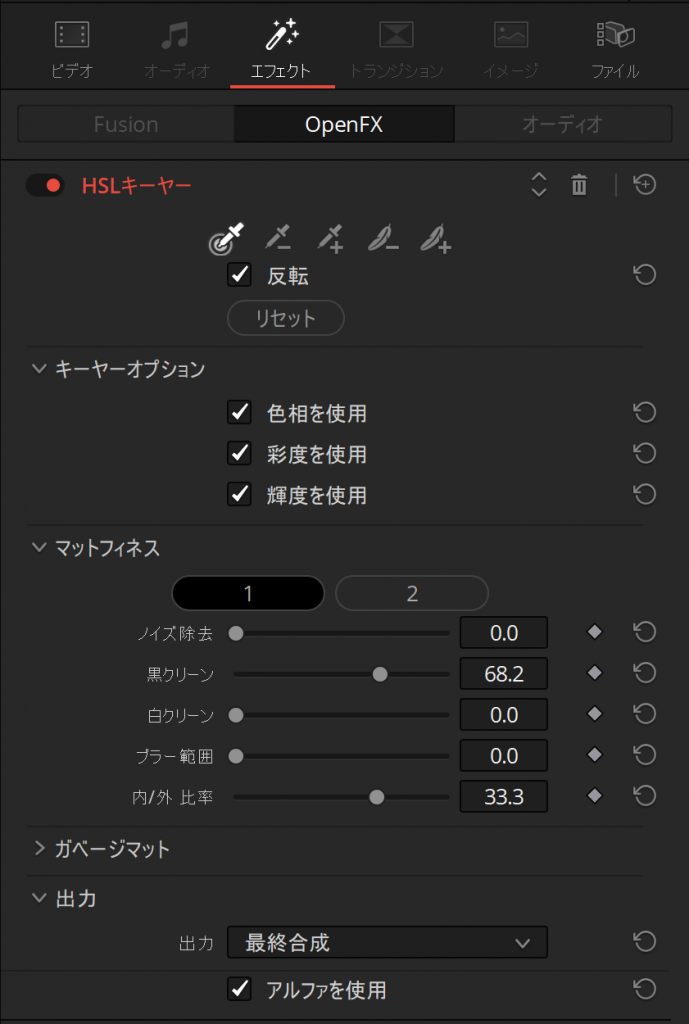
サブ、メインのタイムラインでの字幕位置、表示タイミングの調整
メインタイムライン上では、サブの字幕のの表示位置やタイミングを変更できません。サブの字幕の編集は、サブのタイムラインを開く必要があります。効率よく作業をするために、次の方法でタイムラインを同時表示する操作がしやすくなります。
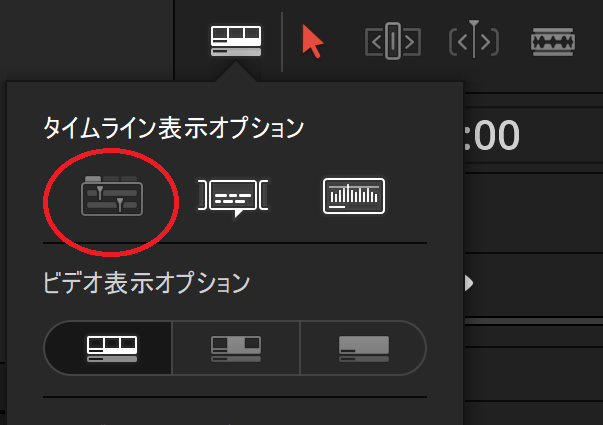
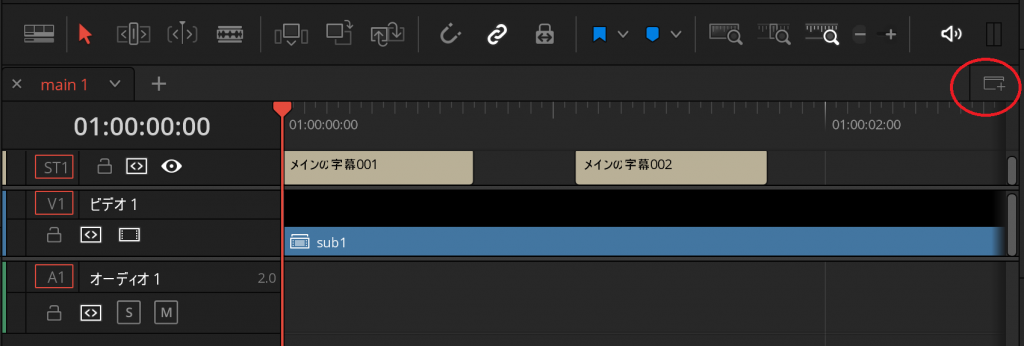
サブのタイムラインを選択
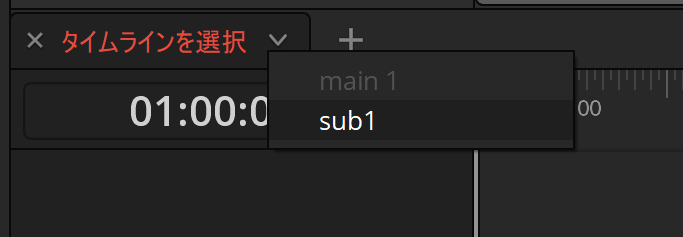
このように並べて編集が可能です。
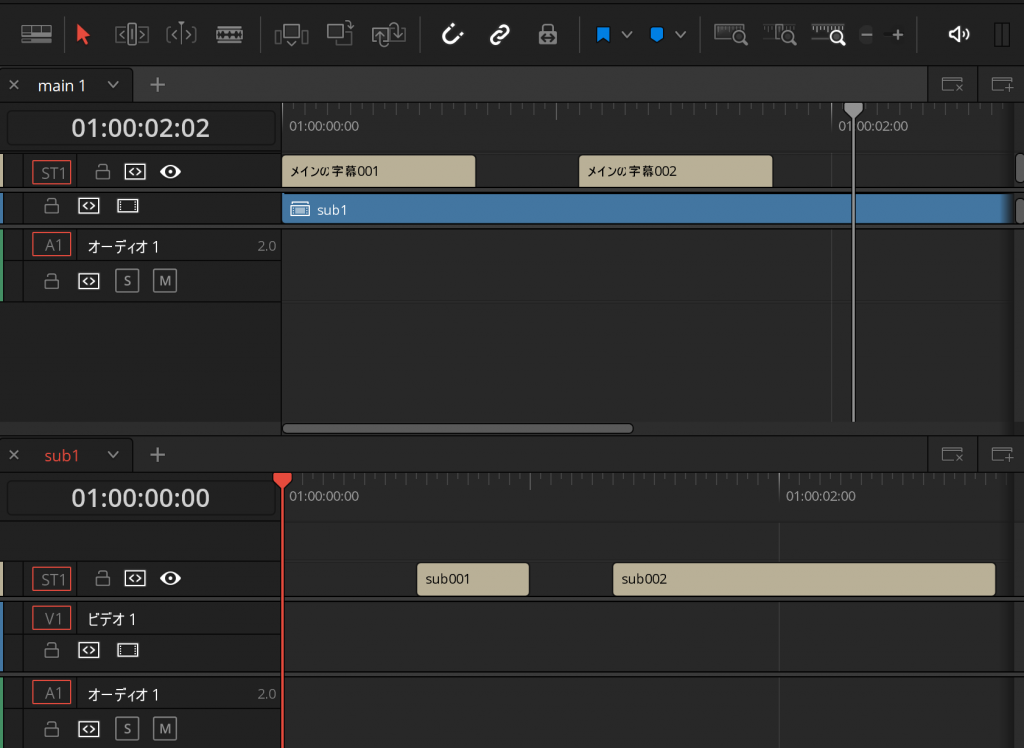
デリバー(エクスポート)の設定
デリバーはレンダー設定で「カスタム」を選択して、「字幕書き出し」にチェックを入れて、書き出し方法「ビデオに焼き付け」を選択して<レンダーキューに追加>をしてください。
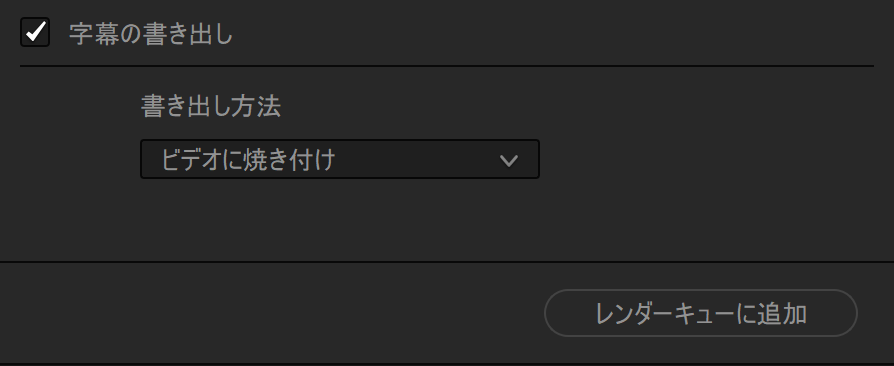
ただ、扱う種類分の字幕(話者毎に種別するなら人数分)をネストして入れ子状にしたタイムラインが複数必要になるのがいまいちですね。
映画の字幕なら既存の機能で満足かもしれませんが、今後の機能改善に期待ですね!