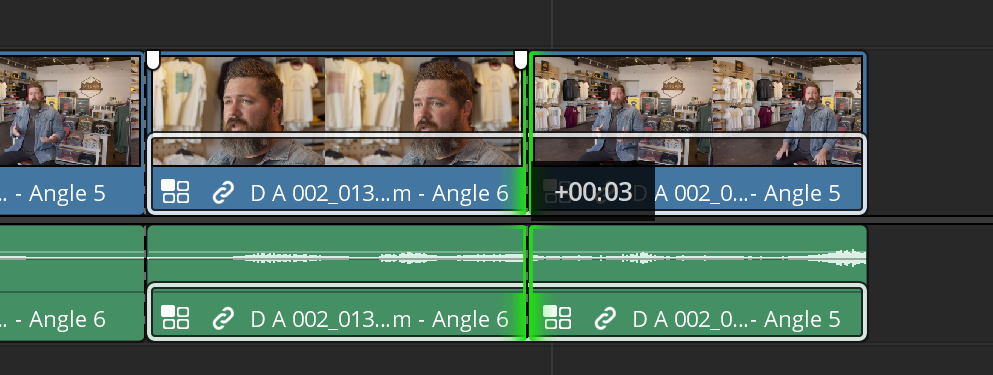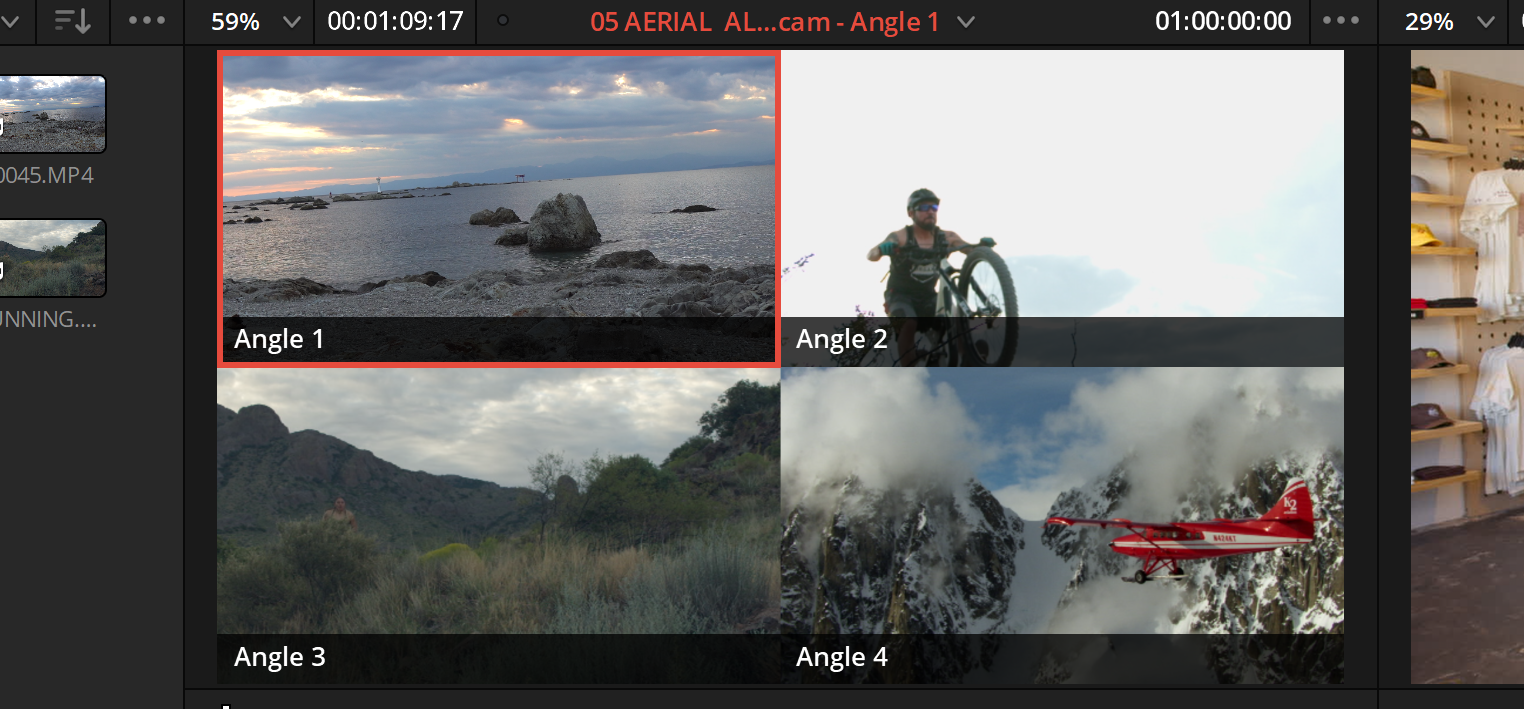Question
マルチカム編集をすると極端に動作が悪くなります。どんな理由が考えられますか?対策はありますか?
Answer
動作が遅いときの具体的な操作方法やPCのスペックにもよりますが、一般的に考えられる原因と対策は次の通りです。
対策としては他の方法も思いつきますが、「マルチカム編集」で特に効果がありそうなものを記載しています。よりよい方法をご存じでしたら、コメントで教えてください。
原因
マルチカム編集でこの現象が起きるというのでしたら、複数同時に動画を再生することが原因と考えられます。(マルチカム編集なので当然なのですが。。。)
本件は、有償版やMacであっても、PCのスペックによっては同様の症状は出ますが、特に Windows環境 で無料版を利用されている場合に顕著になるかと思われます。
Windows環境で無償版を利用する際には、H.264/H.265のハードウェア デコード 処理でGPUを利用できない制限があるため、マルチカムクリップのような複数同時再生をしながらの操作では特にこの影響が強くなる傾向があります。
対策
1.最適化メディアもしくはプロキシメディアを作成
軽く編集ができる編集専用ファイルを作り、編集時はそれをタイムライン上で操作するようにします。
編集用のファイルを生成するため、時間がかかります。
以下は、すでにマルチカムクリップを作成した後に 最適化メディアもしくはプロキシメディアを作成 する手順を記載していますが、 マルチカムクリップ 作成前に 最適化メディアもしくはプロキシメディアを 作成しておくことも可能です。
メディアプールの「マルチカムクリップ」から利用クリップを選択し、右クリックで「最適化メディアを生成」もしくは「プロキシメディアを生成」を選択
[再生]-[最適化メディアがある場合は使用]または[プロキシメディアがある場合は使用 ]にチェックがあることを確認してください。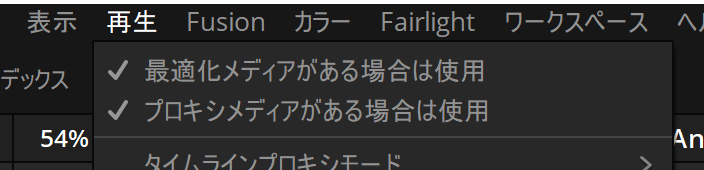
見た目は変わりませんが、これで代わりのファイルでの操作が可能になり、編集中の再生が軽くなります。
デリバー時には注意があります。デリバーページで「Custom」を選択している場合などで、<詳細設定>を選択できる場合は「最適化メディアを使用」と「プロキシメディアを使用」のチェックを確認してください。チェックがあると、最終的なファイルが最適化メディアやプロキシメディアを元に作成されるため、品質が劣化します。チェックが無ければ、元のデータから最終的なファイルが作成されます。
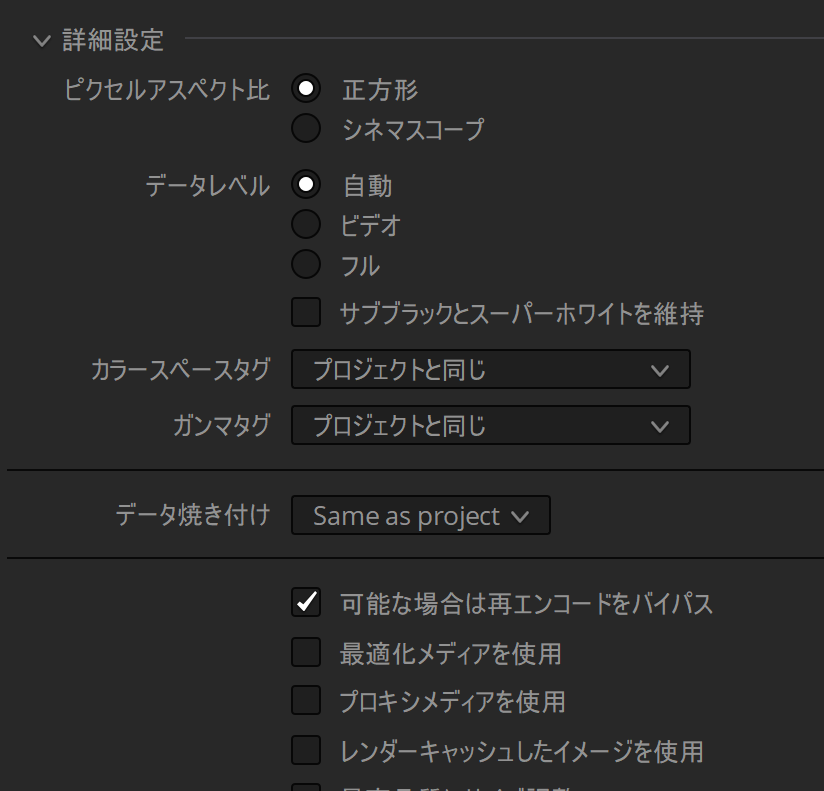
2. マルチカムのビューを表示させずにクリップを切り替え操作
マルチカム編集時でも再生はタイムラインビュー1つだけに絞る方法です。 マルチカムのビューで複数を同時再生しなければさほど影響はないと思いますが、マルチカムビューでの操作を無くすことGPU制限による遅さの影響は最小限になります。
この方法では複数のアングルを同時に見比べることができませんが、高負荷で見比べるよりも1つのビューで1つずつ快適に見れる方が編集時のストレスが少ないと思われます。
マルチクリップ を利用した編集で、マルチクリップからタイムラインに置くクリップの選択は、マルチカムのビューは表示しなくてもできます。
ビューアーモードは画面右上のインスペクタの下の四角アイコンで変更できます。
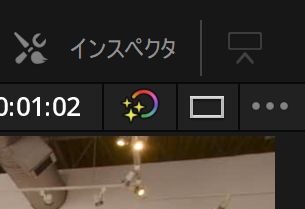
マルチカムから採用するクリップの選択は、タイムライン上にあるマルチクリップを右クリックして「マルチカムクリップのアングル切り替え」で変更できます。ショートカットは「Alt+(アングル番号)」(例 Alt+5)です。
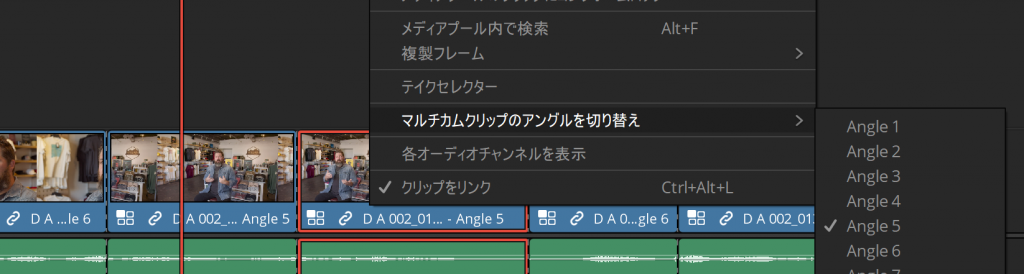
ビデオと音声を個別に切り替えたい場合もあると思います。その場合は、クリップを選択する際に「Alt」を押しながらクリップを選択してください。これにより、ビデオと音声をリンクせずに選択できます。
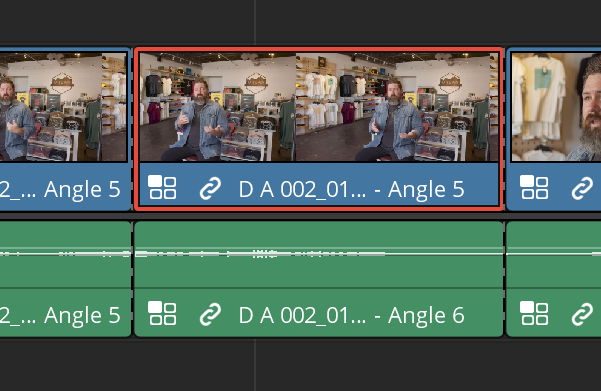
タイムライン上に置いたマルチカムクリップに適当にブレードでカットを入れ、ショートカットで切り替えて確認し、編集点となる切断位置はタイムライン上でドラッグで編集することで、マルチビューを表示しなくても多くの場合問題ないと思います。