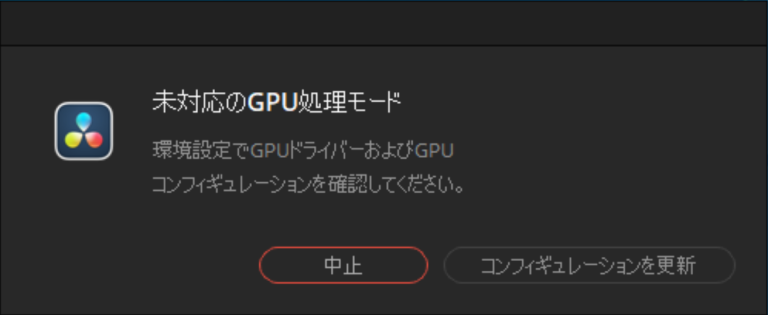Question
DaVinci Resolveを起動したら、「未対応のGUP処理モード」(Unsupported GPU processing mode.)と表示されました。対応方法はありますか?
「未対応のGPU処理モード 環境設定でGPUドライバーおよびGPUコンフィギュレーションを確認してください」(Unsupported GPU Processing Mode Please review the GPU drivers and GPU configuration under preferences.)と表示されます。
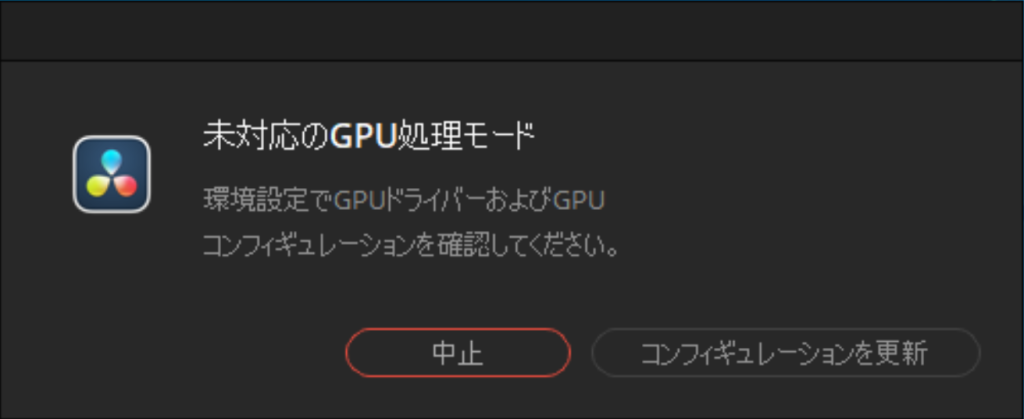
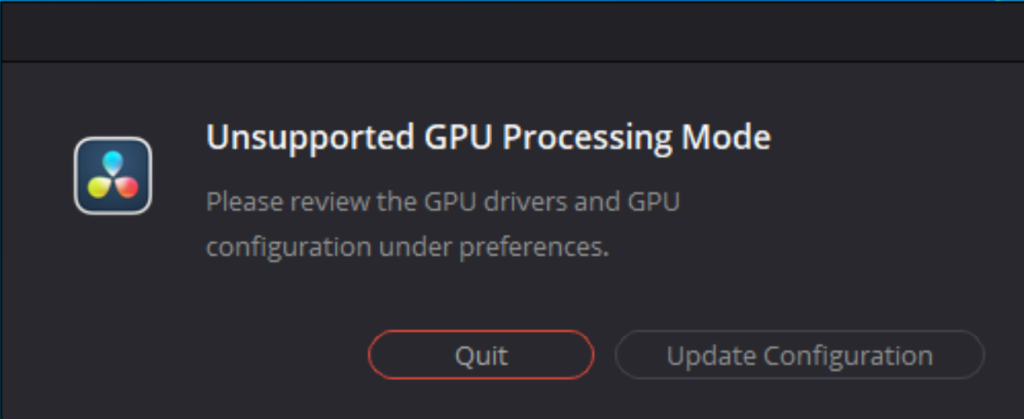
また、同時に「CRITICAL_QUIT:GPU Initialization Failed DaVinci Resolve could not initialize OpenGL.Please ensure that the latest graphics drivers are installed.」と表示される場合もあります。
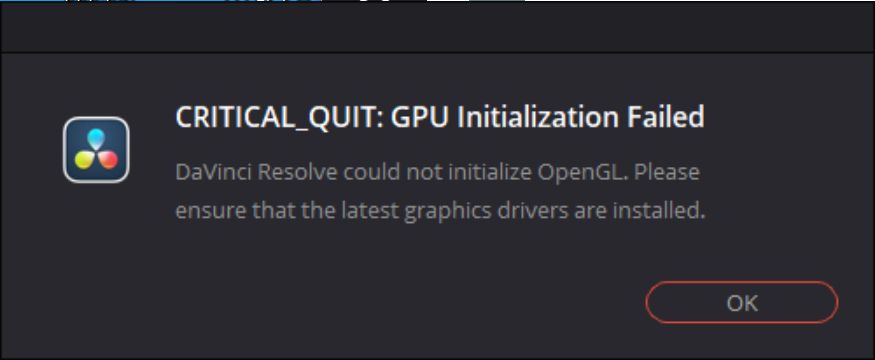
Answer
「未対応のGPU処理モード 」は、GPUがDaVinci Resolveの想定外という理由です。また、「CRITICAL_QUIT:GPU Initialization Failed」はGPUに関する設定に問題がある場合に表示されます。GPUの種類が少数に限られているmac環境では発生しないエラーと考えられます。Linux環境でも同様のメッセージが表示される場合があるようですが、ここではWindows環境について回答いたします。
この回答は、当方の環境では確認できてはいませんが、同現象のご相談や公式フォーラムの情報などをまとめたもなっています。記載の内容以外が原因の可能性は0ではありませんが、経験上、これらに該当しないものはないと認識しています。
「コンフィギュレーションを更新」(Update Configuration)を選択すると、環境設定(Configuration)が表示されますが、次のようにそもそもグラフィックボードが表示されない場合や、「メインディスプレイGUP Unknownはサポートされていません」などと表示される場合があります。「CRITICAL_QUIT:GPU Initialization Failed」が表示される場合は、グラフィックボードが表示されない場合があることを確認しています。
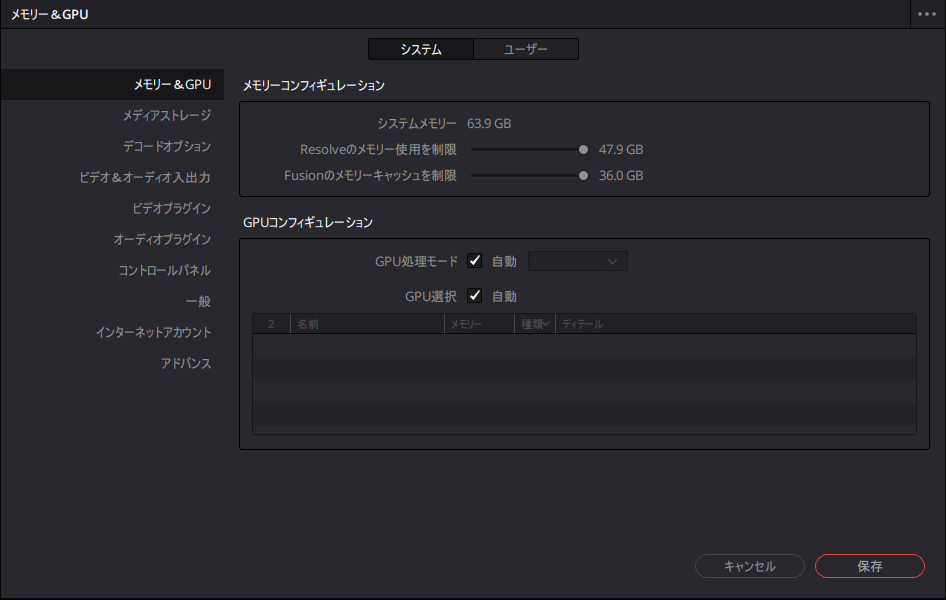
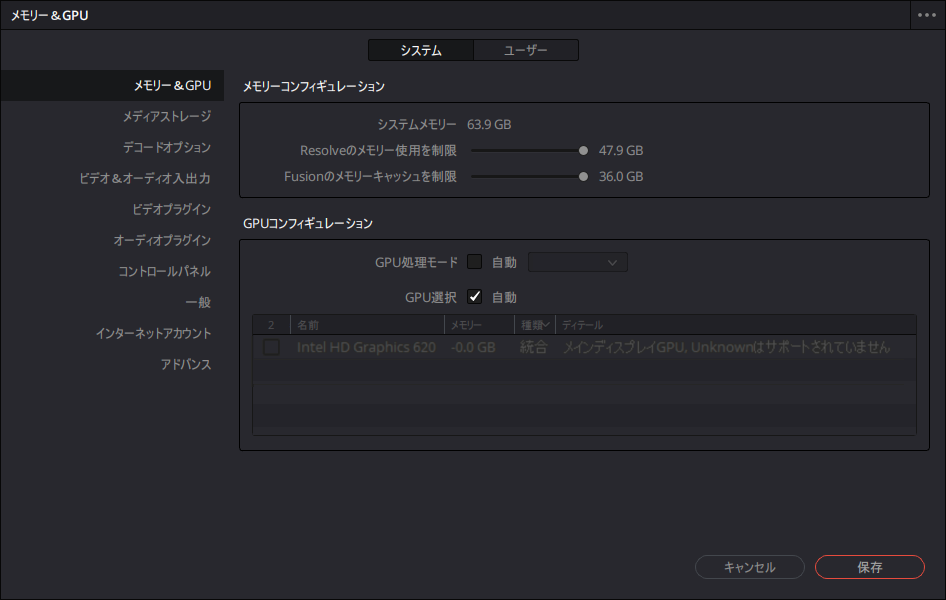
原因
次のいずれか、もしくは複数の理由により、サポートしていないGPUがDaVinci Resolve上で利用するように設定されていると認識された場合に表示されます。
- システムの負荷などが原因で一時的にGPUが適切に動作していない
- 未対応のグラフィックドライバーが利用されている
- 未対応となる設定がDaVinci Resolve上で設定されている
- 未対応のGPUを利用している
対策
システムの負荷などが原因で一時的にGPUが適切に動作していない
一時的な問題で発生している可能性もあります。一度OSを再起動して問題が解消しないかを確認してください。現時点では負荷がかかっていない場合であっても、PCが起動してから現時点までの間に、何らからの理由でGPUドライバーが適切に機能しなくなった可能性もあります。
必ずしもそうなるかは断言できませんが、通常は問題ないのですが、時折発生するような場合は、デバイスマネージャーを確認いただくとディスプレイ アダプターに問題があることを示すエクスクラメーションマーク「!」が付いている可能性があります。
再起動後も解消しない場合は、最新のグラフィックドライバーに更新してください。
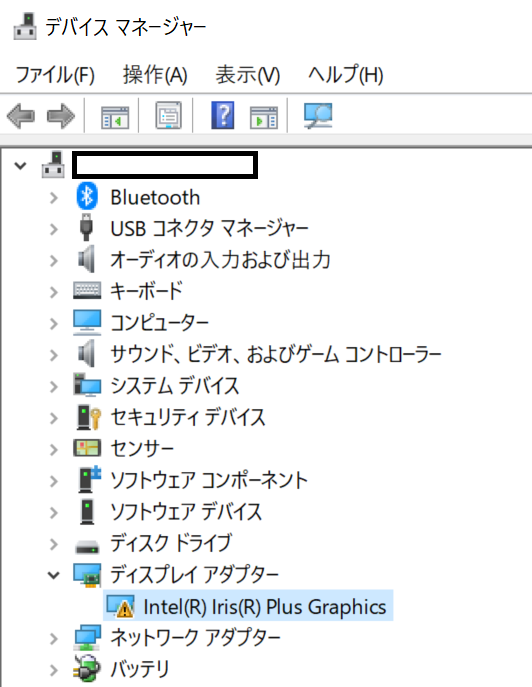
未対応のグラフィックドライバーが利用されている
対応しているGPUを搭載しても、適切なグラフィックドライバーがセットアップされていないとDaVinci Resolveでは未対応のGPUとして判断します。また、既にグラフィックドライバーを適用済みであっても、古いと未対応と判断される場合もあります。
まずは、最新のグラフィックドライバーに更新してください。
未対応となる設定がDaVinci Resolve上で設定されている
原因は不明ですが、DaVinci Resolveで設定されるはずのないグラフィック設定がされていると発生します。例えば、NVIDIAのグラフィックボードしか動作しないCUDAの設定が他社製品のグラフィックチップに対して設定されている場合などです。(おそらく、GPUを交換したなどで起きるのでは?と考えています。)
なお、その逆にNVIDIAのグラフィックボードに対してOpneCLが設定している場合は動作自体は可能ですが、最適なパフォーマンスを得るため、適切にCUDAを選択するように修正することをお勧めします。
複数のGPUを利用できる環境の場合、適切なGPUが選択することで、問題が解消する場合があります。
一部のノートPCやデスクトップPCの場合、CPU内蔵のGPU機能「iGPU」と、さらに追加でグラフィックチップ(グラフィックボード)「dGPU」が搭載されている場合があります。製品によって、次の2つのパターンがあります。
- dGPUを認識すると、iGPU側が無効になる
- iGPUとdGPUの両方が有効になる
iGPUが無効になる場合は問題が少ないですが、両方有効になる場合、DaVinci ResolveがごちらのGPUを認識しているかが問題となります。その場合は、DaVinci Resolve]-[環境設定]で、「GPU構成」で「Auto」、「GPU選択」の「自動」のチェックを外して、iGPU(例:Intel GPU)のチェックを外してみてください。それでも改善されない場合は、BIOSまたはデバイスマネージャでIntel GPUを無効してみる方法があります。無効にして問題ないかの確認を含め、詳しくはPCメーカーにご確認ください。
また、Windowsの環境でCPU内蔵のiGPUと、グラフィックボードなどでdGPUを同時に搭載している構成の場合、iGPUを無効にする、もしくは、「未対応のGUP処理モード」「Unsupported GPU processing mode.」のダイアログで<コンフィグレーションを更新><Update Configuration>DaVinci Resolveの環境設定でdGPUで処理するなどで、対応するGPUのみを利用するように設定することで、解消する場合もあります。
未対応のGPUを利用している
Blackmagic社では対応GPUの個別のリストを公開していません。このため、リリースノートにある記載を参考に対応環境かを判断することになります。
しかし、リリースノートの記載では対応環境と想定される環境であっても、古いGPUは未対応の場合があります。このため、まずはグラフィックドライバーを更新し、DaVinci Resolveの設定を確認し、改善しないかをされることをお勧めします。
推奨スペック上ではわかりませんが、Intel 3000 および 4000 シリーズのiGPUが、バージョン17の時点でサポートしていないと公式フォーラムにBlackmagic社の回答にあります。少々情報の正確性に疑問はありますが、Intel 3000 および 4000 シリーズでのトラブルを何度か聞いているので、その通りなのだと認識しています。
あるバージョンから利用できなくなった場合
ある一定のバージョンまでは動作していたにも関わらず、バージョンアップしたら、このメッセージが表示される場合もあります。
これは、今までのバージョンでは推奨されていない状況であったにもかかわらず、使えていたという場合に発生します。
Intel 3000 および 4000 シリーズを利用の環境で、バージョン17.4.xのマイナーバージョンアップをしたら、このメッセージが表示されるようになったとの情報を複数見ました。
ご利用のGPUが古い場合で、グラフィックドライバー更新しても解消しない場合の多くは、これに該当すると思われますので、GPUの更新や、ノートPCなどGPUの更新ができない場合は、PC自体の更新を検討ください。
また、対応できる環境が準備できるまでの間は、更新前のバージョンに戻してご利用ください。
更新履歴
CRITICAL_QUIT:GPU Initialization Failedの情報を追加 2023/01/25
#ダビンチリゾルブ ♯DaVinciResolve