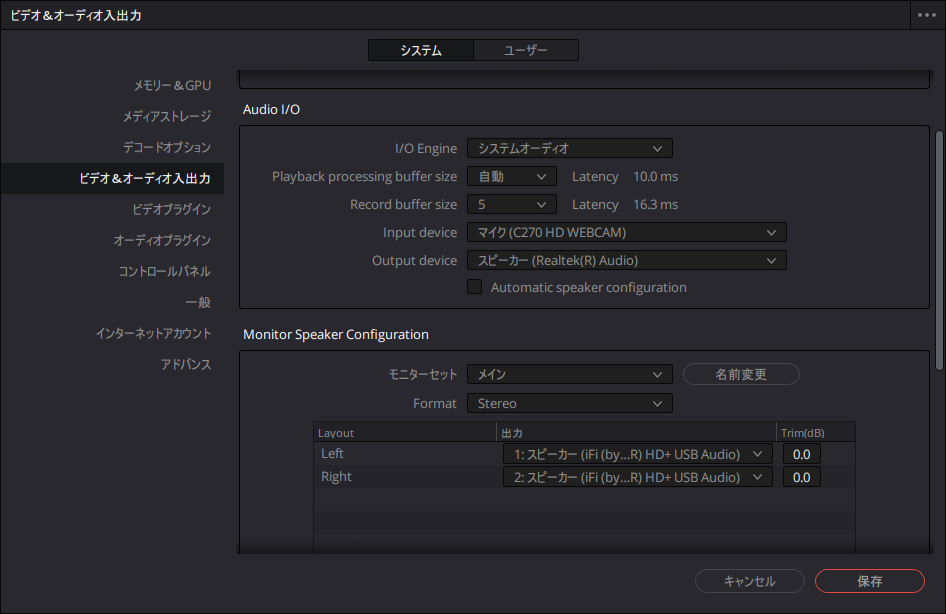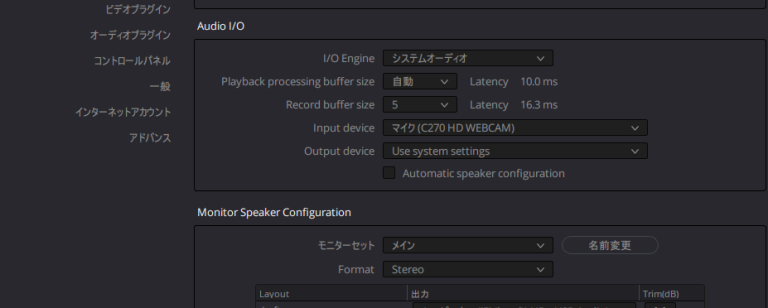Question
DaVinci Resolve起動中に有線ヘッドフォン/有線イヤホンを接続しましたが、有線ヘッドフォン/有線イヤホンから音が出ません。有線ヘッドフォン/有線イヤホン接続前のデバイスから音が出てしまいます。また、有線ヘッドフォン/有線イヤホンを接続した状態で、DaVinci Resolveを再起動すると有線ヘッドフォン/有線イヤホンから音が出ます。
どうすればDaVinci Resolveを再起動しないでも、有線ヘッドフォン/有線イヤホンを接続したらすぐに音ができるようになりますか?
Answer
恐らく、Windows環境でのみ発生していると思います。
簡易の説明
「Output device」で「Use system settings」を選択しているとOSで設定されているデバイスから出力されるのですが、特定の条件の場合、上手く切り替わらないことがあるようです。
自動で切り替わることはできませんが、DaVinci Resolve上で特定の操作をすることで切り替えることが可能です。
有線ヘッドフォン/有線イヤホンのピンジャックを差し込んだタイミングで、OSでデバイスが認識され、サウンドのデバイスに項目が追加されるようなデバイス(デバイスマネージャーの「オーディオの入力および出力」に表示されるようなデバイス)の場合、接続しただけでDaVinci Resolveで利用する出力が更新されない場合があります。(USB接続のデバイスを追加したような場合は適切に処理できるようです。)
Output deviceで一旦関係ないデバイスを選択して、再度「Use system settings」を選択してみてください。
「Automatic speaker configuration」のチェックを外しておくと、適切なものに切り替わることが確認できると思います。この方法は限られた環境でしか確認できていないので、その他の理由があるかもしれません。”環境設定の変更は、基本的に再起動が必要” 、”環境設定で設定しているデバイスが変わる=再起動が必要”ということで、再起動が必要との理解がよいのかもしれません。ただ、出力デバイスによっては適切に切り替わる場合もあるので、何と言えないですね。
詳しい対応は、本記事の最後に記載している「回避方法:手順」を確認ください。
音が出ない場合の一般的な確認については次の記事をご覧ください。
Bluetooth接続のヘッドフォンで音が出ない場合は他の理由が考えられます。次の記事をご覧ください。
詳しい説明(興味がある人用の内容です。)
基本的な動作と問題発生時の動作について
音声出力は、[DaVinci Resolve]-[環境設定]の「システム」タブの「ビデオ&オーディオ入出力」にある「Audio I/O」で音声の出力デバイスを設定されています。「Output device」で「Use system settings」を選択していると、OS側で音声出力に選択されているデバイスから音声が出力されるようになります。
また、有線ヘッドフォン/有線イヤホンをPCに接続すると、一般的にはOSで音声出力に選択されているデバイスが自動変更されます。これにより、DaVinci Resolveの「Use system settings」で利用されるデバイスが変わるのですが、出力デバイスによっては適切に切り替わらない場合があります。
発生する環境(確認されている環境)
オーディオデバイスには、有線ヘッドフォン/有線イヤホンが接続されるタイミングで、デバイスが認識され、デバイスマネージャーの「オーディオの入力および出力」にデバイスが追加され、同時にOSの音声出力が変更されるものがあります。このようなデバイスの場合、「Use system settings」を利用していても、切り替わらないことを確認しています。
有線ヘッドフォン/有線イヤホンが接続されていない状況
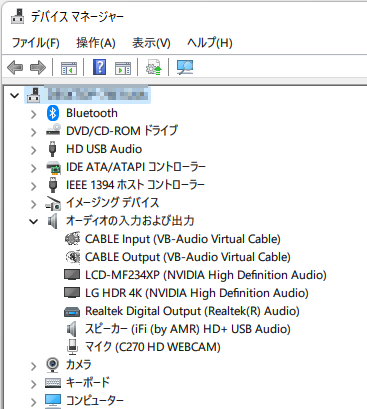
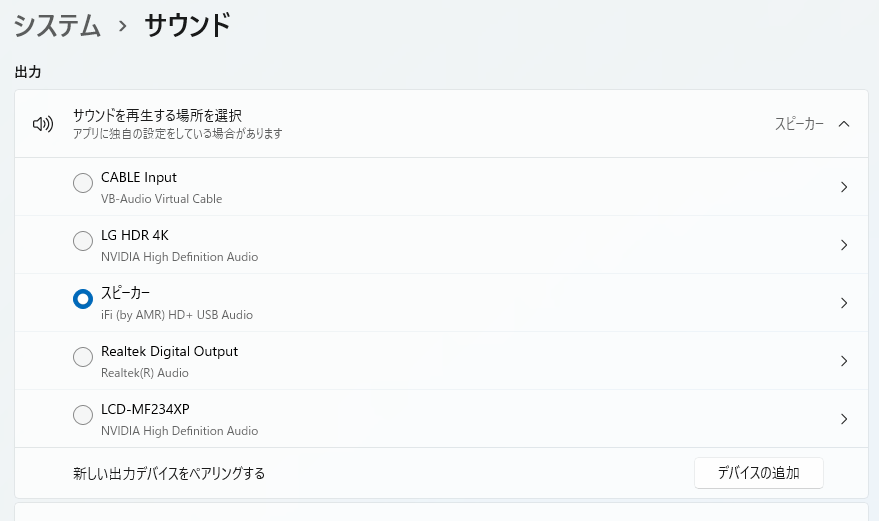
有線ヘッドフォン/有線イヤホン接続時
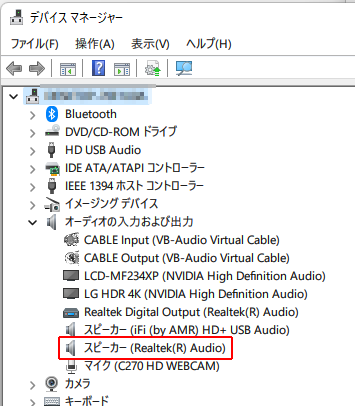
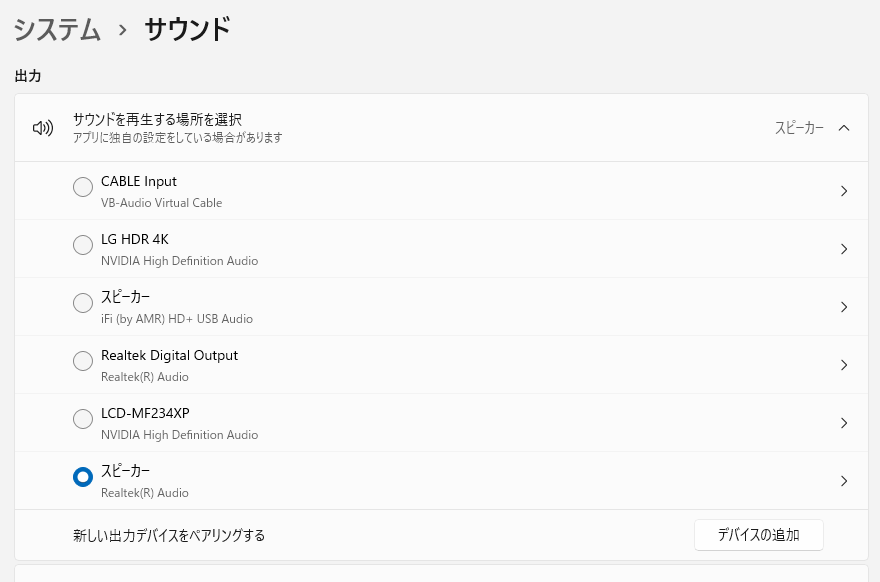
問題発生時に適切に変更されていないことを確認する方法
[DaVinci Resolve]-[環境設定]の「システム」タブの「ビデオ&オーディオ入出力」にある「Audio I/O」の「Output device」で「Automatic speaker configuration」のチェックを外すと、実際にDaVinci Resolveが接続している出力デバイスを確認できます。有線ヘッドフォン/有線イヤホンを差し込んだタイミングで、デバイスが認識され、サウンドのデバイスに項目が追加されるようなデバイス(デバイスマネージャーの「オーディオの入力および出力」に表示されるようなデバイス)の場合、「Use system settings」で「Automatic speaker configuration」のチェックを外して確認すると、デバイスが変更されてないことが確認できます。
回避方法:説明
[DaVinci Resolve]-[環境設定]の「システム」タブの「ビデオ&オーディオ入出力」にある「Audio I/O」の「Output device」を「Use system settings」から、出力させたいデバイスに変更して対応します。「Automatic speaker configuration」チェックを外し、実際にどのデバイスが選択されているかを確認しながら変更することをお勧めします。
有線ヘッドフォン/有線イヤホンを差し込んだタイミングで、デバイスが認識され、デバイスマネージャーの「オーディオの入力および出力」にデバイスが追加されるようなデバイスの場合、「Use system settings」から変更しただけでは、切り替わらない場合があります。
その場合は、「Output device」で一旦関係ないデバイスを選択してから、再度「Use system settings」を選択してください。すると、「出力」の一覧が適切に更新され、音声が出るようになります。再選択時に「Use system settings」でなく、出力したいデバイスを選択する事でも対応可能です。
(例:「Use system settings」で自動選択されている「A」から、「B」に変更したい場合は、「Output device」で無関係の「C」を選択してから、「Use system settings」を選択してください。)
回避方法:手順
USB DAC(例:iFi~)から、問題のデバイス(例:Realtek Audio)に変更する例で説明します。「Automatic speaker configuration」チェックを外しています。
変更前:「Use system settings」が選択されている状態で、「出力」にUSB DACのiFi~が選択されています。
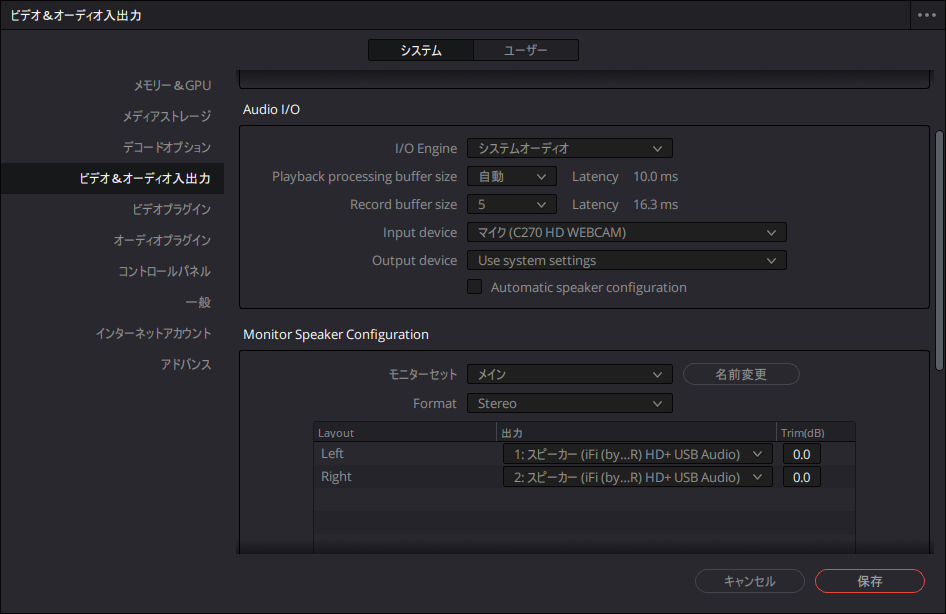
Output deviceを一旦関係ないデバイスを選択
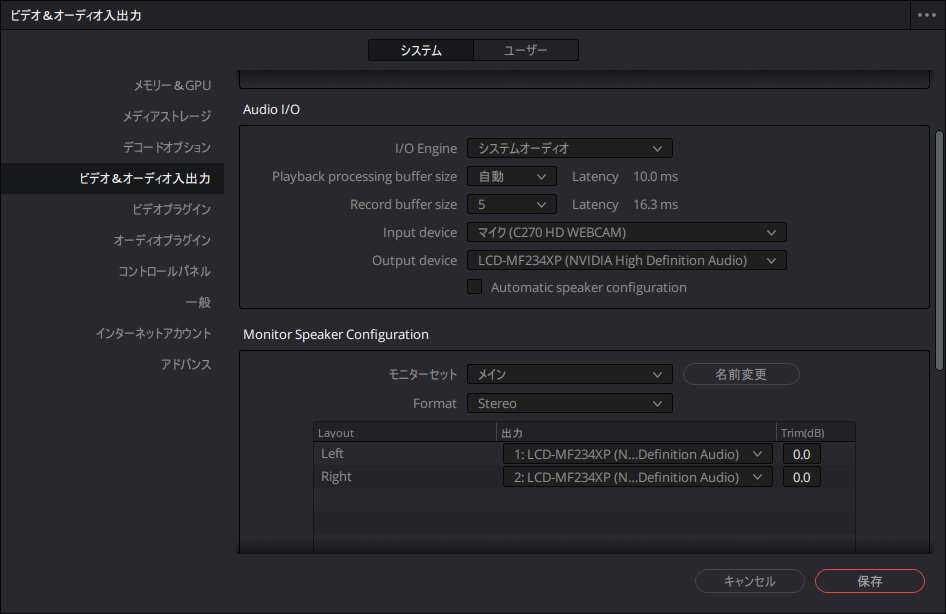
再度、Output deviceを「Use system settings」に変更すると適切なものが選択されます。この状態で<保存>を選択してください。
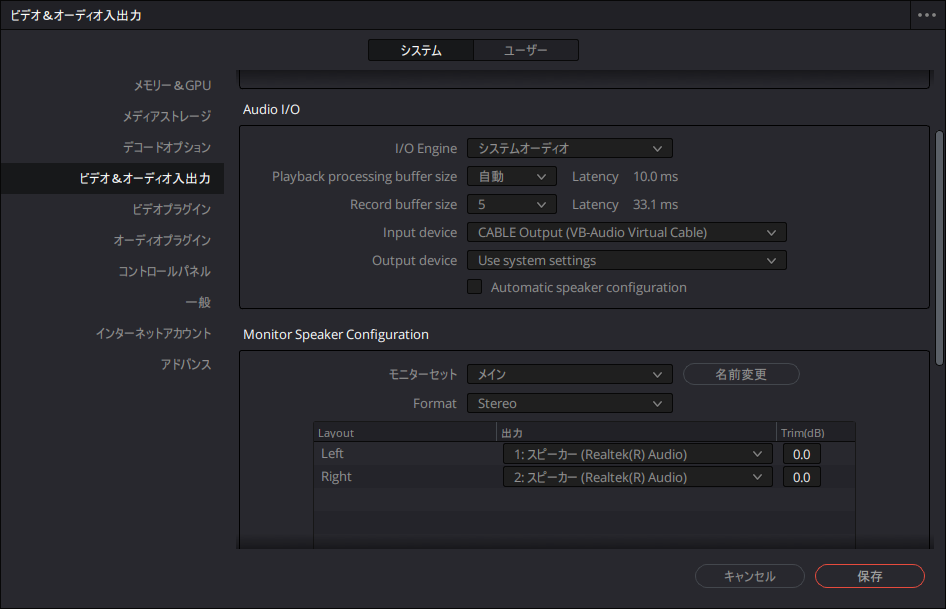
(参考)変更前の状態から、関係ないデバイスを選択せずにOutput deviceを問題となるデバイス(例:Realtek Audio)に変更しても、「出力」が変更されません。このため、適切に切り替わらない状況になっています。なお、「出力」のドロップダウンも適切なものが表示されません。