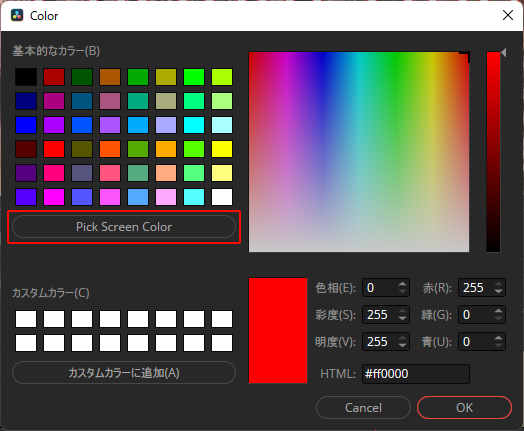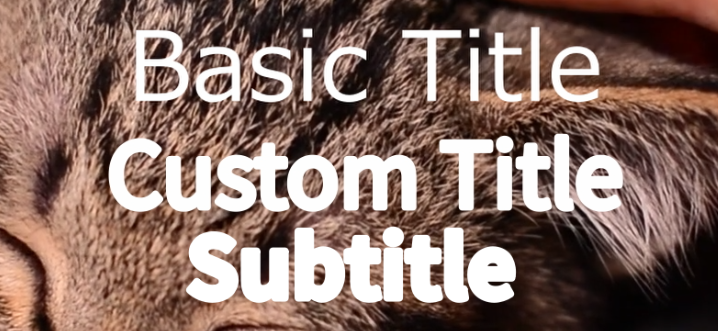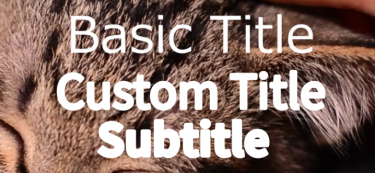Question
フォントをボールド、太字にすることはできますか?
Answer
3通りの方法があります。
- フォントからBoldまたはボールドを選択する方法
フォント自体(フォントのファミリー)にBold(太字)の設定がある場合 - 似たフォントを選択する方法
代わりのフォントを選択する方法 - 縁取りを利用して太字に似せる方法
フォント自体にBold(太字)が無い場合でも、縁取りを利用して、太字にする方法
ただし、他の方法を選択した場合と比較して、デザイン性が劣ってしまいます。
利用したいフォントのファミリーにBold(ボールド・太字)の設定がある場合はその設定を選択しますが、設定が無い場合は、似たフォントを選ぶか、縁取りを利用して太字にする方法になります。
Officeアプリケーションのようにすべてのフォントを太字にするような機能はありません。
デザインの業界では、一般的にファミリーにBold(ボールド・太字)がないフォント選択して、ソフトの機能を利用してを線を太くして、文字を太くするような利用はありません。これは、フォント作成者が想定していない太さになるために、デザイン性が劣化することや、文字の隙間がなくなり、文字としての形がつぶれてしまうためです。
フォントファミリーにボールドが無い文字に対して、ソフト(MS WORD)上でボールドをかけた場合の例です。革の文字がつぶれてしまっています。(一例であり、全てのフォント、文字で同じようにつぶれるわけではありません。)
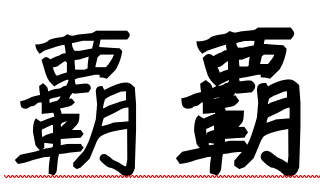
DaVinci Resolveは映画やCMなどでも利用されているソフトです。このため、デザイン性の劣る文字になるような、どんなフォントでもBoldにする機能は付けていないと理解いただくのがよいのかもしれません。
フォントからBoldまたはボールドを選択する方法
テキスト+
インスペクタの「タイトル」タブの「フォント」の下にあるドロップダウンから選択します。
「Bold」や「ボールド」を選択してください。フォント自体、フォントのファミリーにボールド(太字)の設定が無い場合は表示されません。
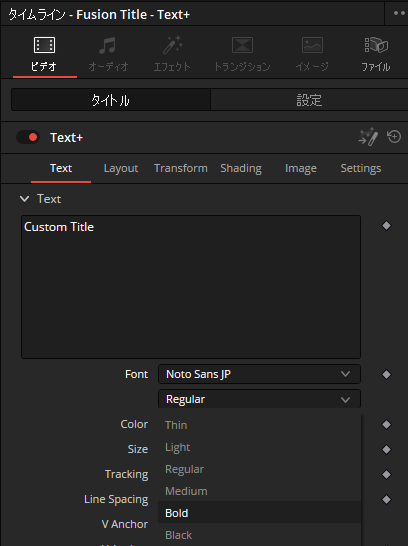
テキスト
インスペクタの「タイトル」タブの「フォント」の下にある「フィンチフェイス」で選択します。
「Bold」や「ボールド」を選択してください。フォント自体、フォントのファミリーにボールド(太字)の設定が無い場合は表示されません。
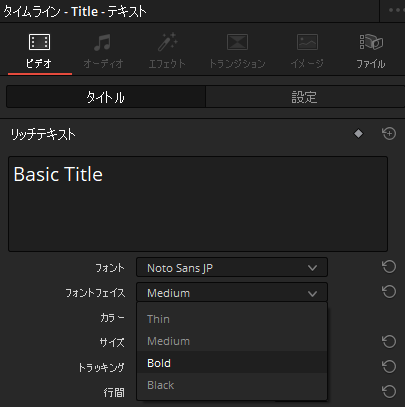
字幕
インスペクタの「スタイル」タブの「フォント」の下にある「フィンチフェイス」で選択します。「Bold」や「ボールド」を選択してください。フォント自体、フォントのファミリーにボールド(太字)の設定が無い場合は表示されません。
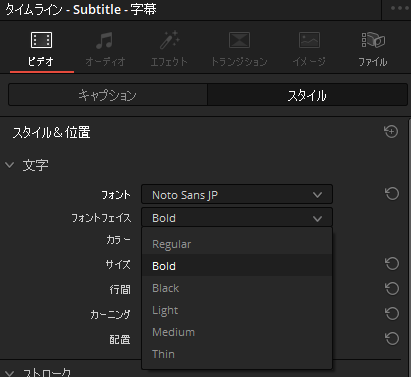
似たフォントを選択する方法
フォントを変更して、似たフォントに変更してください。
縁取りを利用して太字に似せる方法
テキスト+
インスペクタの「タイトル」タブの「Shading」の下にある「Select Element」で「2」を選択します。
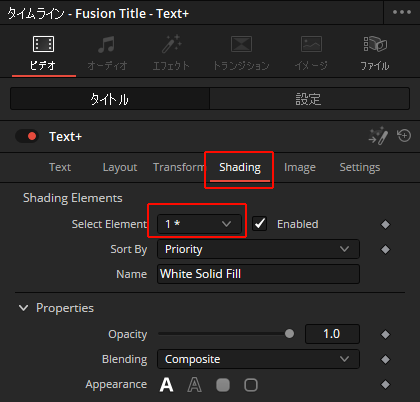
「Enabled」のチェックを入れる
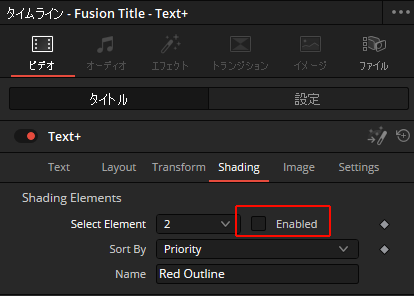
「Thickness」で太さを調節、「Color」で色を文字の色と揃えます。色のスポイト利用は後述の「補足:色のスポイト利用」を確認ください。
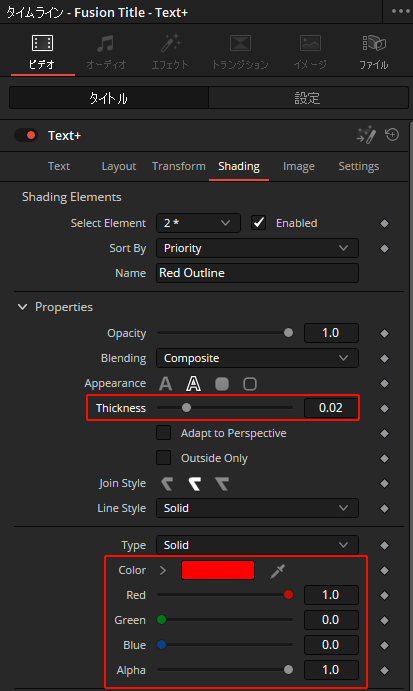
テキスト
インスペクタの「タイトル」タブの「ストローク」で設定します。「カラー」でフォントと同じ色に設定し、「サイズ」で太さを変えます。色のスポイト利用は後述の「補足:色のスポイト利用」を確認ください。
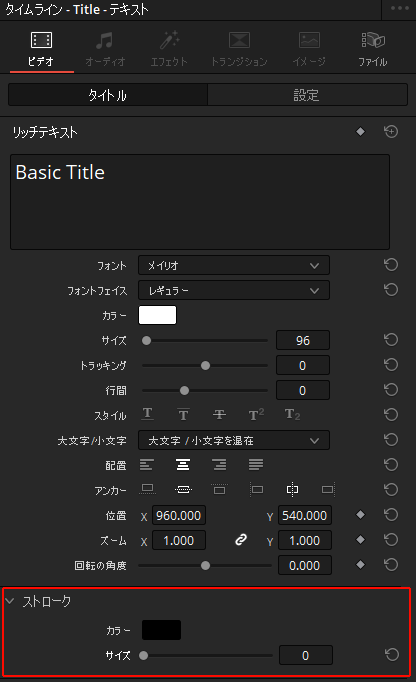
この方法で太字にしたものに対して、さらに縁取りをするような方法は、次の記事を参考にFusionで実施してください。
字幕
インスペクタの「スタイル」タブの「ストローク」で設定します。「カラー」でフォントと同じ色に設定し、「サイズ」で太さを変えます。色のスポイト利用は後述の「補足:色のスポイト利用」を確認ください。この方法で太字にしたものに対して、さらに縁取りをするような方法はありません。「テキスト」や「テキスト+」で実施してください。
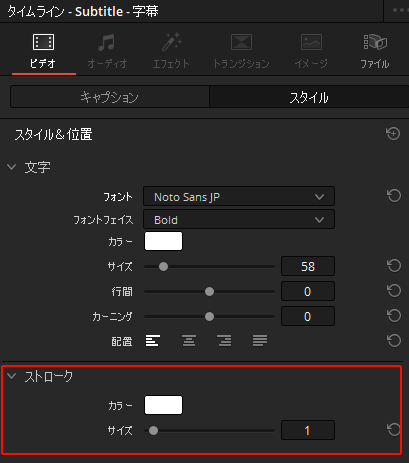
補足:色のスポイト利用
カラーのパレットをクリックすると表示される画面からスポイトが利用できます。
macではスポイト、Windowsでは「Pick Screen Color」を選択します。