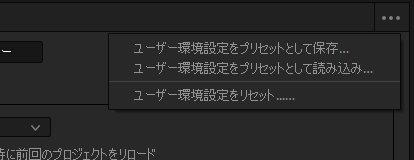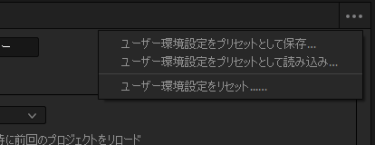Question
[DaVinci Resolve]-[環境設定]の初期化とプリセットの保存方法を教えてください。Answer
[DaVinci Resolve]-[環境設定]のダイアログの右上のメニューを利用します。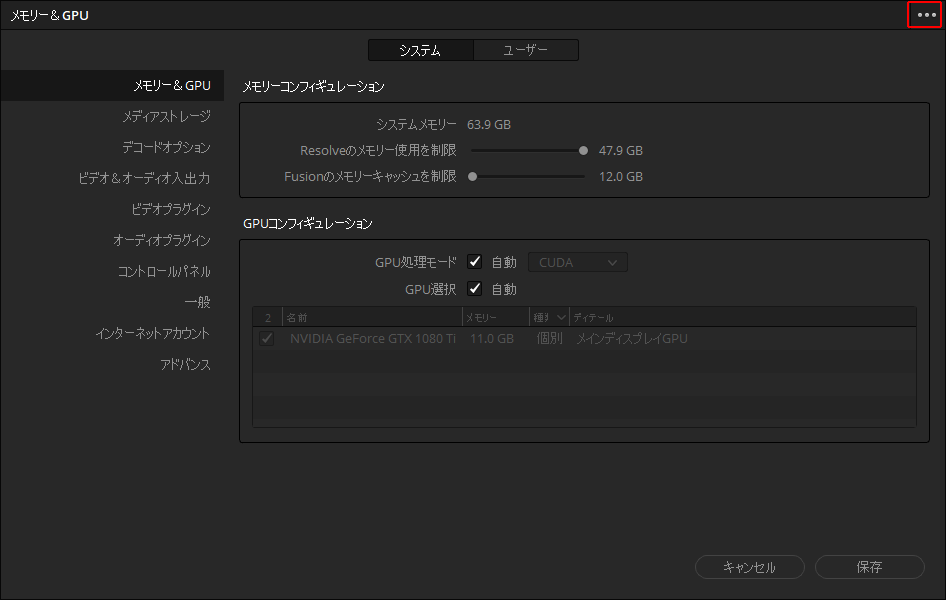
「システム」と「ユーザー」でやれることが異なります。
- システム環境設定:リセットのみ
- ユーザー環境設定:リセット/プリセットとして保存・読み込み/ファイルに保存・読み込み
システム環境設定
システム環境設定のリセット
<システム環境設定をリセット>を選択

<リセット>を選択
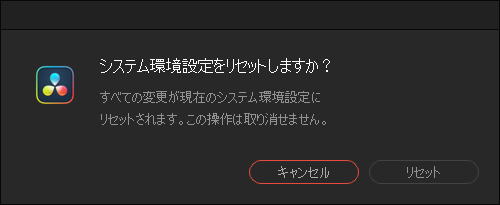
<OK>を押して、DaVinci Resolveを再起動すると設定が変更されます。
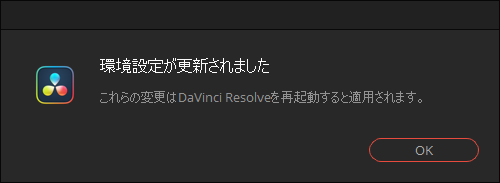
ユーザー環境設定
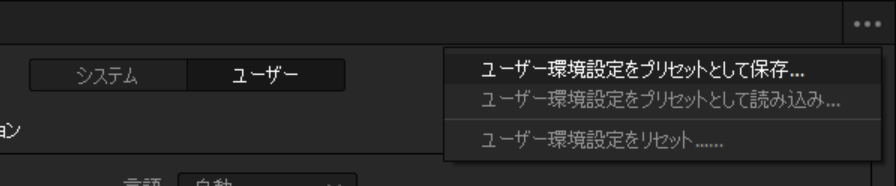
既にプリセットが登録されている場合は次のように表示されます。
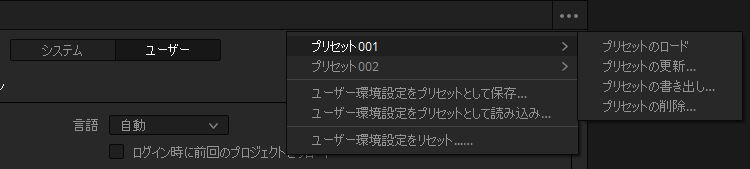
- (プリセット名) > プリセットのロード:
選択しているプリセットを、ユーザー環境設定に反映 - (プリセット名) > プリセットの更新:
現在のユーザー環境設定を、選択しているプリセットの内容として保存 - (プリセット名) > プリセットの書き出し:
選択しているプリセットの内容をファイルに保存 - (プリセット名) > プリセットの削除:
選択しているプリセットを削除 - ユーザー環境設定をプリセットとして保存:
現在のユーザー環境設定をプリセットの一覧に登録 - ユーザー環境設定をプリセットとして読み込み:
「プリセットの書き出し」で保存したファイルを読み込んでプリセットに登録 - ユーザー環境設定をリセット
ユーザー環境設定をデフォルトの設定にリセット
ユーザー環境設定のリセット
<ユーザー環境設定をリセット>を選択
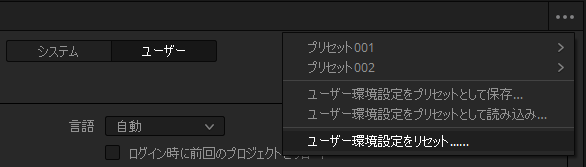
<リセット>を選択
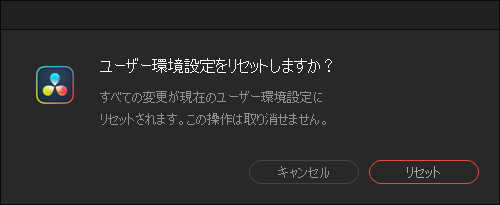
<OK>を押して、DaVinci Resolveを再起動すると設定が変更されます。
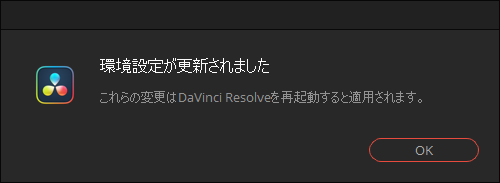
ユーザー環境設定のプリセットの保存
「ユーザー環境設定をプリセットとして保存」を選択
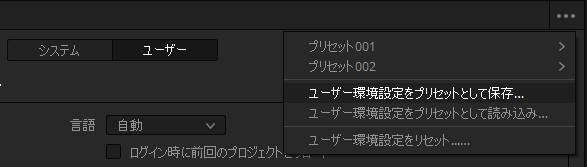
任意の名前を入れて<OK>
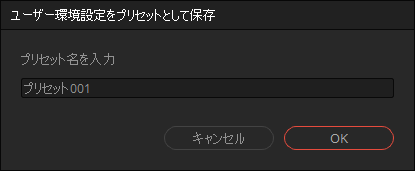
ユーザー環境設定のプリセットのロード
登録されているプリセットで「プリセットのロード」を選択
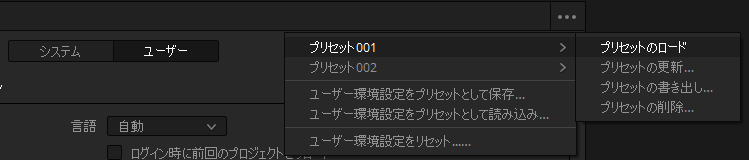
右下の<OK>を選択して、DaVinci Resolveを再起動すると、設定が反映されます。
ユーザー環境設定のプリセットの書き出し(ファイルに保存)
登録されているプリセットで「プリセットの書き出し」を選択
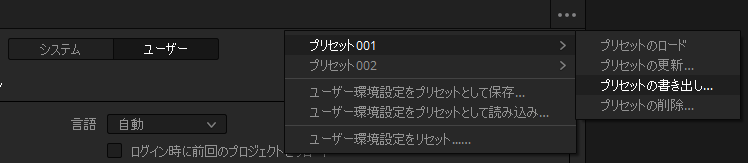
任意のフォルダを選択して、<保存>
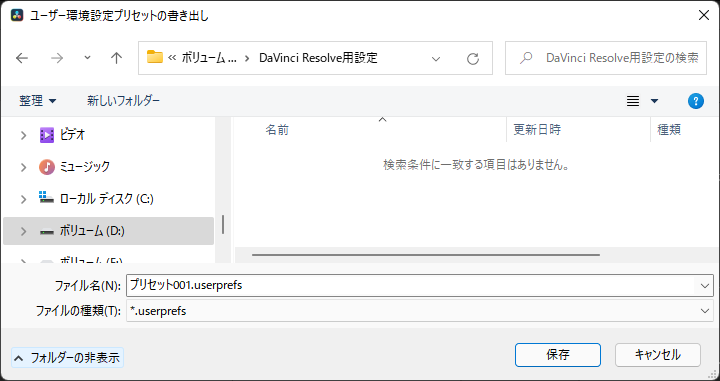
ユーザー環境設定のプリセットの読み込み
ファイルに保存したユーザー環境設定の読み込んで、プリセットから選択できるようにします。
「ユーザー環境設定をプリセットとして読み込み」を選択
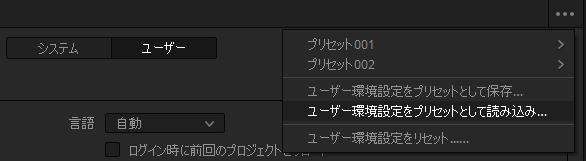
ファイルを選択して<開く>を選択
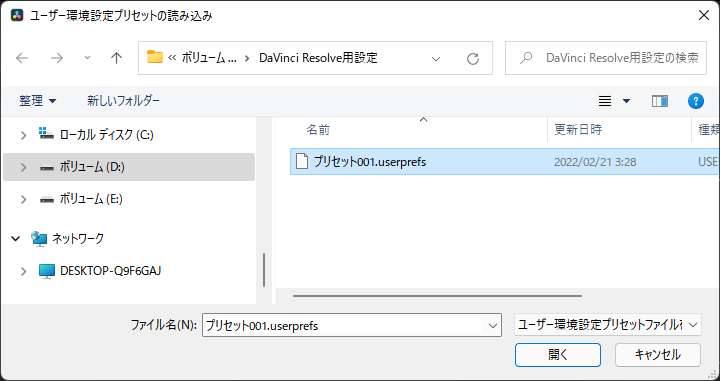
なお、同じ名前のプリセットが既に登録されている場合は、登録する名前を設定するダイアログが表示されます。
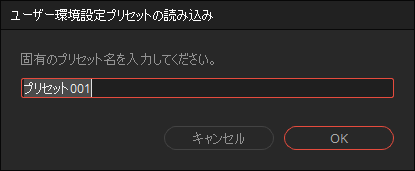
プリセットの内容の更新
ユーザー環境設定を変更した上で、登録するプリセットの「プリセットの更新」を選択
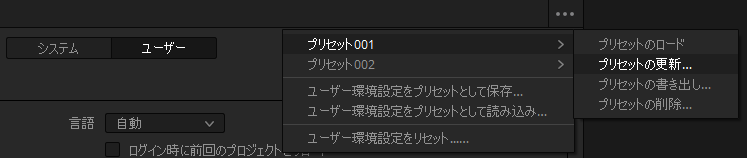
<アップデート>を選択
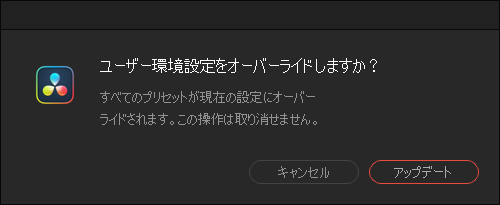
ユーザー環境設定をリセット
<ユーザー環境設定をリセット>を選択
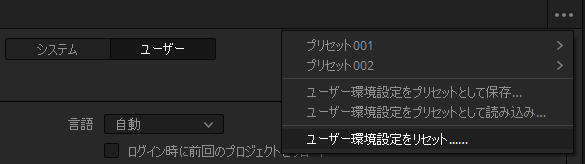
<削除>を選択
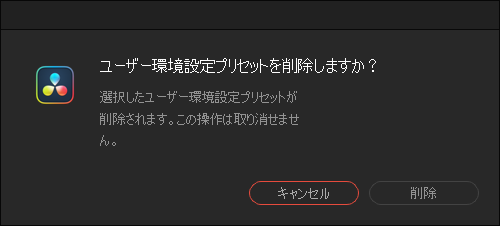
右下の<OK>を選択して、DaVinci Resolveを再起動すると、設定が反映されます。