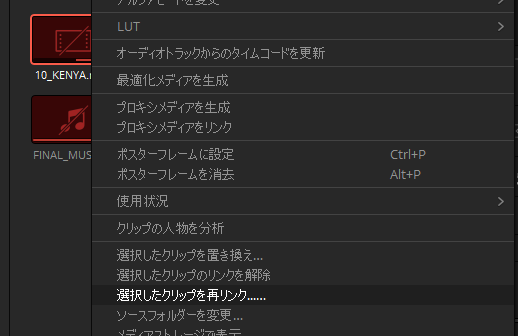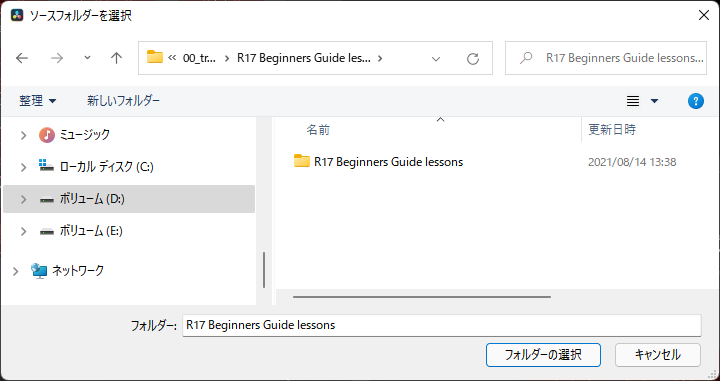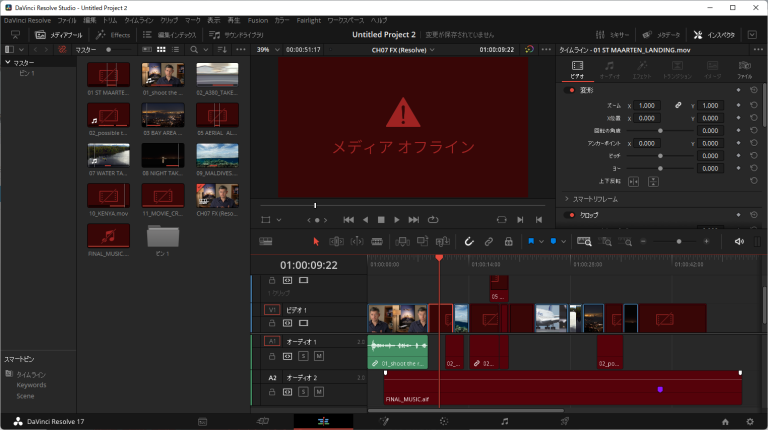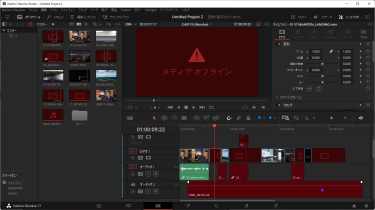Question
メディアオフラインになった理由と、復旧方法を教えてください。
Answer
理由
DaVinci Resolveでは、映像、音声、静止画はファイルを”参照”して編集をします。DaVinci Resolveでは、それらのファイルのコピーを作成して編集はしていません。
このため、”参照”しているファイルの場所が変更になると、参照できなくなり、DaVinci Resolve上で扱えない「メディアオフライン」という状況になります。
このため、基本的には、素材する映像、音声、静止画は移動しないで編集されることが望ましいです。ファイルを整理するなどの理由で、保存先を移動された場合は、後述している方法で、参照しているリンクの情報を修正してください。
なお、レンダーキャッシュでトラブルがある場合もメディアオフラインになります。次の記事で確認ください。
メディアオフラインの復旧方法
メディアオフラインの場合に、次のようにメディアプールやタイムライン、プレビューが赤く表示されます。画像はエディットページでの例です。
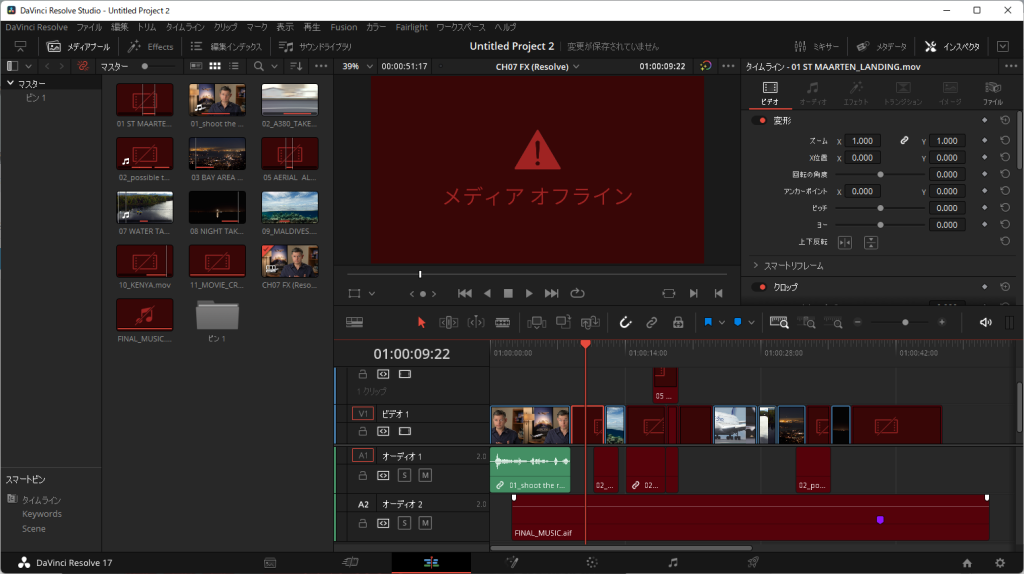
プロジェクト内のメディアオフラインを一度に直す方法
「メディアの再リンク」を選択します。
エディットページの場合:赤いクリップのアイコン
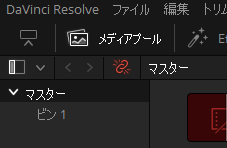
カットページの場合:赤いクリップのアイコン
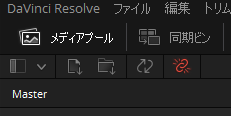
2種類の検索方法が選べます。
- 場所を特定:(おすすめ)
検索範囲をフォルダ単位で絞って検索する方法
検索時間短い - ディスク検索:(どうしても見つからない場合)
接続されているディスクから検索する方法
検索時間長い
見つからないファイルを以前保存していたフォルダが複数ある場合、複数のフォルダが表示されます。
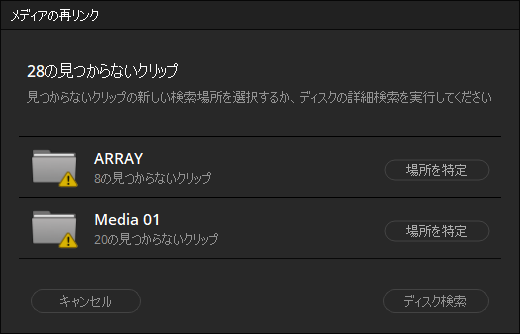
「場所を特定」の場合
検索するフォルダを選択してください。なお、フォルダに含まれるより下のフォルダ内も検索されます。このため、具体的なフォルダは不明でも、おおよその場所がわかれば、そのおおよそのフォルダを選択して検索できます。
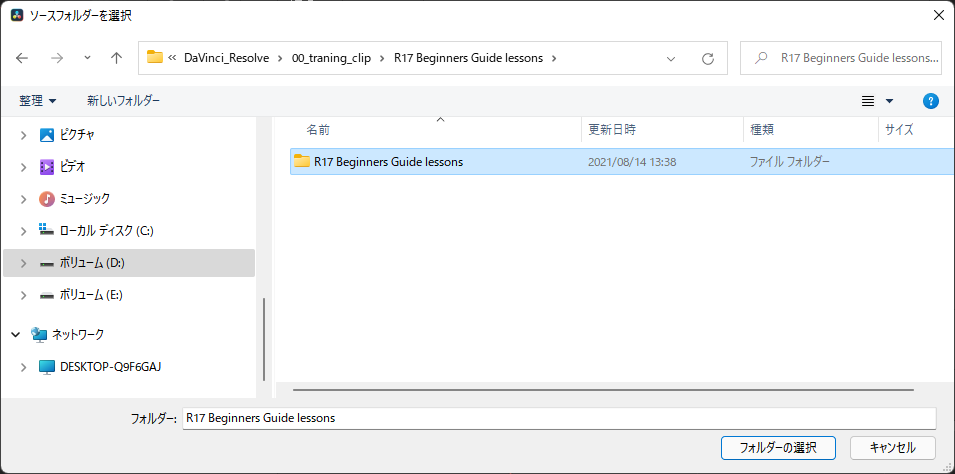
見つかったものはリンクされます。
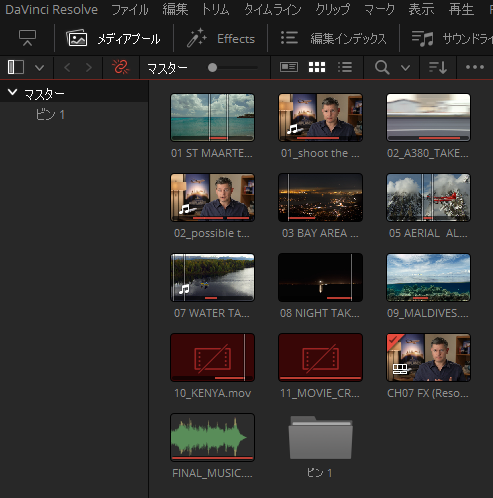
見つからない場合は次のようにまだ見つからないものがある旨のダイアログが表示されます。<閉じる>を押して、再度、<場所を特定>で別のフォルダを指定して、検索するか、<ディスク検索>を実施してください。
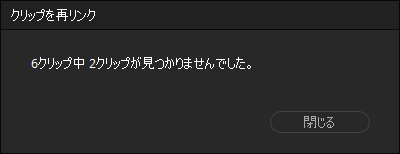
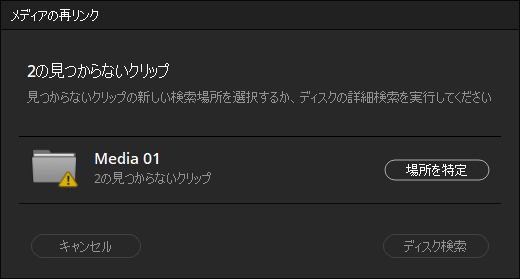
「ディスク検索」の場合
<ディスク検索>を選択します。環境によりますが、ディスク全体を全て検索するため、「場所を特定」である程度範囲を絞った検索と比較すると圧倒的に時間がかかります。
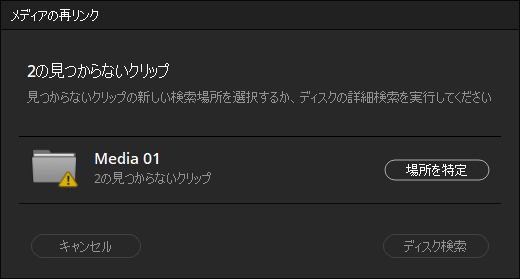
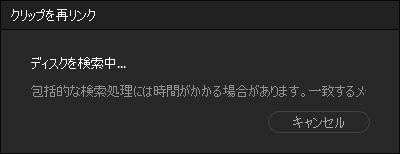
補足
今回はメディアオフラインの対応ということで取り上げておりませんが、素材単位で個別に再リンクする方法もあります。メディアプールでメディアオフラインになっている素材を右クリックして、<選択したクリップを再リンク>を選択して、フォルダを指定してください。
なお、保存場所がわかっている場合の方法となります。ディスク検索はできません。