Question
PCを入れ替える際にデータベースと素材をバックアップして移動すればよいのは理解していますが、環境設定もデータベースに含まれているのでしょうか?また、移行する場合、同一の種類のOS間でしか移行できないでしょうか?
Answer
環境設定の内、「ユーザー」タブのみ複製して他のPCに反映されることが可能です。WindowsとMacといった異なるOS間でもコピー可能です。
[DaVinci Resolve]-[環境設定]には「システム」タブと「ユーザー」タブがあります。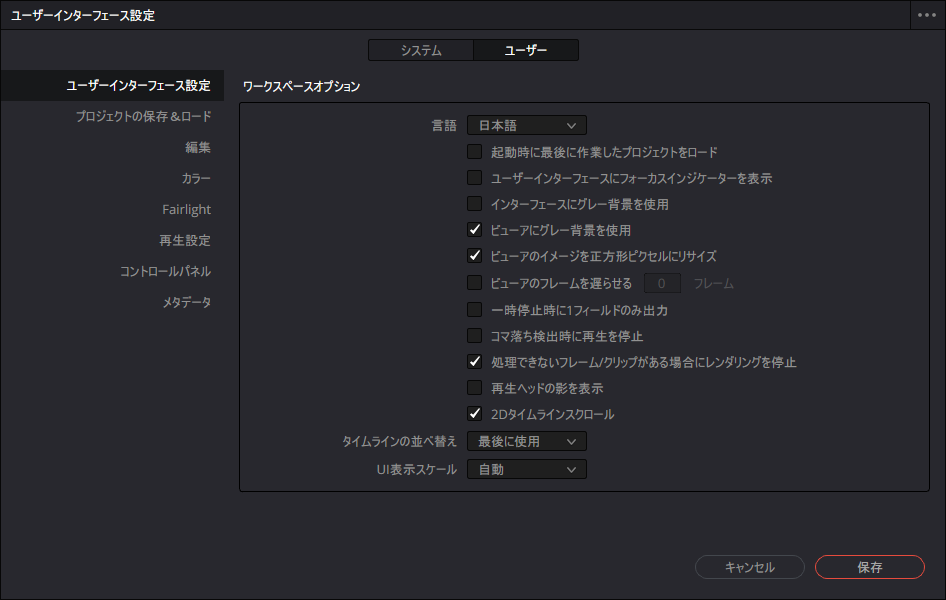
基本的には「システム」タブには、PCやハードウェアに関する設定、「ユーザー」タブにはDaVinci Resolveの利用方法によって変える設定が選択できるようになっています。
「システム」タブの内容をコピーするような手段は公開されていません。基本的にはPC環境ごとに変わる設定項目との理由からコピーはせずに、ここに設定させる意図があり、機能を持たせていないように思われます。
「ユーザー」タブの内容はコピー可能です。 [DaVinci Resolve]-[環境設定]のメニューで行えます。
以下の内容は、「ユーザー」タブの内容のコピーに関する対応となります。
手順の流れとしては、一度プリセットを保存したものをファイルに書き出し、それをコピー先のPCで読み込み、反映します。
移動元:プリセットの保存
既存の設定をプリセットとして保存します。
[DaVinci Resolve]-[環境設定]の「ユーザー」タブの右上から「ユーザー環境設定をプリセットとして保存」を選択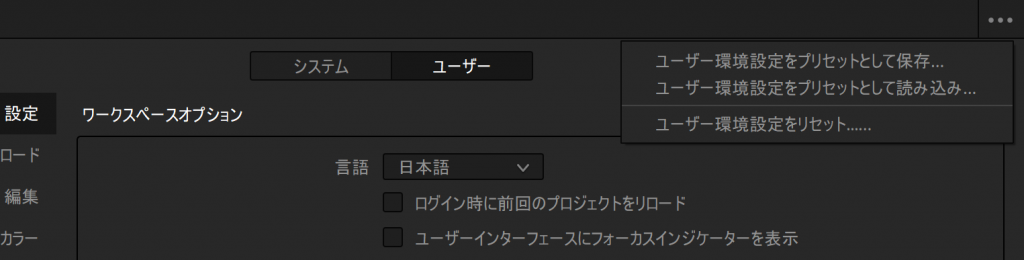
移動元:プリセットの書き出し
[DaVinci Resolve]-[環境設定]の「ユーザー」タブの右上から保存したプリセットを選択し、「プリセットを書き出し」を選択 して、「.userprefs」という拡張子のファイルを保存します。このファイルを移動先のPCに移動してください。

移動先:プリセットの読み込み
移動先のPCで[DaVinci Resolve]-[環境設定]の「ユーザー」タブの右上のボタンで「ユーザー環境設定をプリセットとして読み込み」を選択し、「.userprefs」ファイルを開きます。
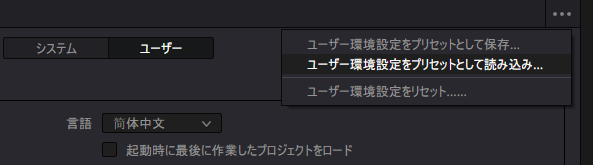
移動先:プリセットの反映
移動先のPCで[DaVinci Resolve]-[環境設定]の「ユーザー」タブの右上のボタンに追加されたプリセットの「プリセットをロード」を選択して、右下の<保存>を選択。設定の反映のためDaVinci Resolveを再起動します。

参考
[タイムライン]-[再生ヘッドの位置のクリップを選択]といったメニュー上での選択に関する方法をコピーする方法はありません。(パワービンの表示も)パワービンのファイルの場所に関する情報内容はデータベースの中に入っておりますので、データベースの移動と同時にファイルも移動し、移動後に、再リンクすることで引き続きご利用いただけます。
レイアウトのコピーは次の記事で説明しています。
2023/04/29 情報が適切でないとのご指摘をいただき、加筆、修正いたしました。ご連絡ありがとうございます。
#DavinciResolve #ダビンチリゾルブ

