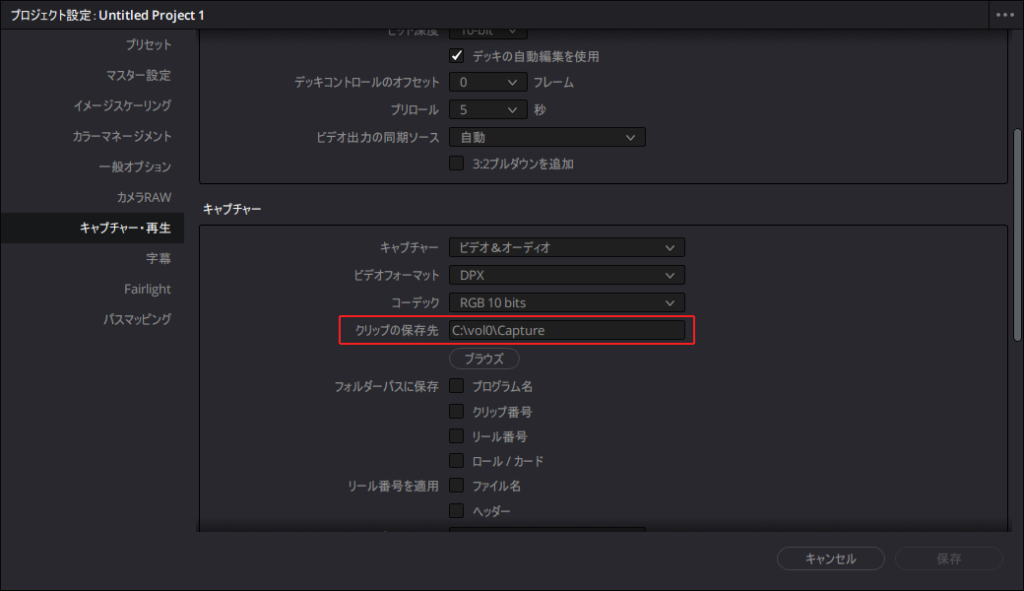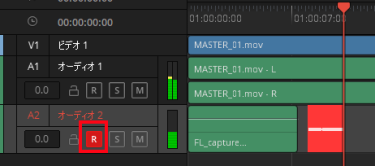Question
DaVinci Resolve上でマイクをつかって、マイク入力する方法はありますか?
Answer
Fairlightページでアフレコすることができます。
手順
右側に「ミキサー」が表示されていない場合は、右上の「ミキサー」を選択して表示させます。
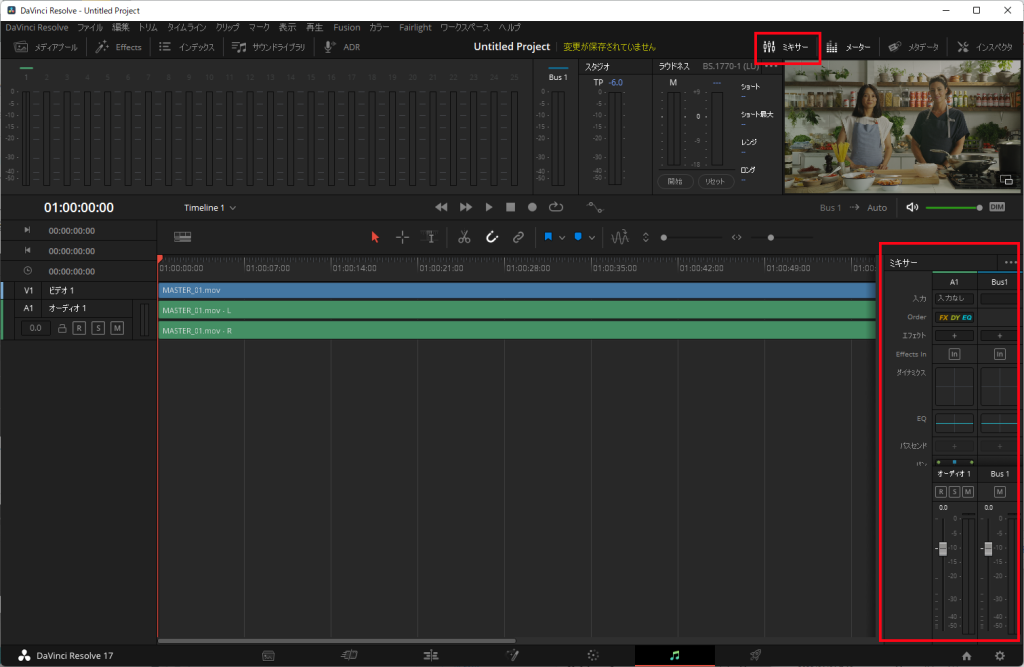
アフレコ用にトラックを追加します。トラックのヘッダーで右クリックして、[トラックを追加]-[Mono]または[Stereo]を選択
通常はモノラルマイクをご利用だとおもいますので、Monoでよいかと思います。
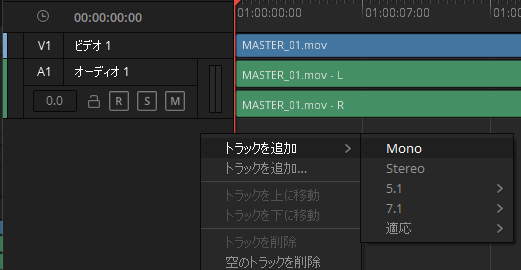
赤い囲みのようにライムラインとミキサーにトラックが追加されます。
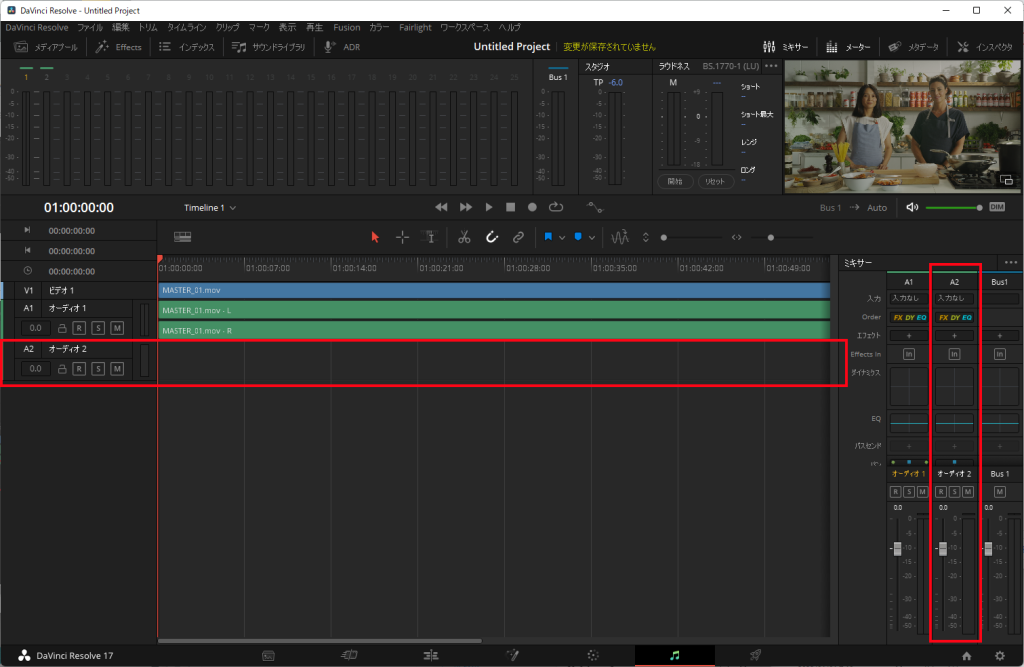
作成したトラックに対しての入力ソースの設定をします。
ミキサーに追加されたトラックにある「入力」を選択し、「入力…」を選択
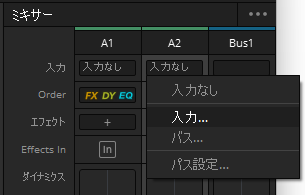
PCの環境によって表示が異なります。
どの入力を、どのトラックに対応させるかを選択します。
ソース「Audio Inputs」で接続しているマイクを選択、送信先「Track Inputs」で追加したオーディオトラックを選択して、<パッチ>を選択
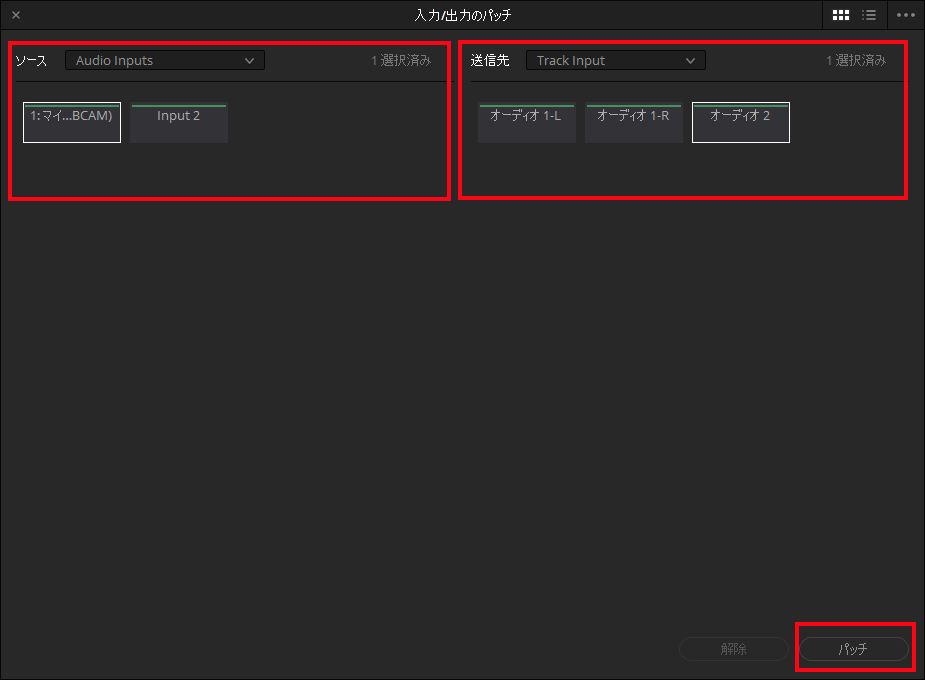
ソースと送信先で選択した項目に、それぞれ何が対応するかが表示されます。確認して左上の「×」で閉じます。
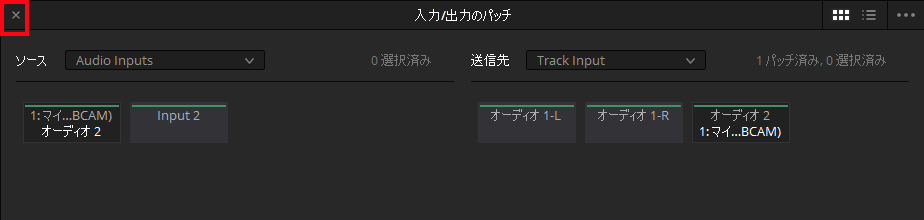
追加したトラックの「R」(録音アーム)を選択
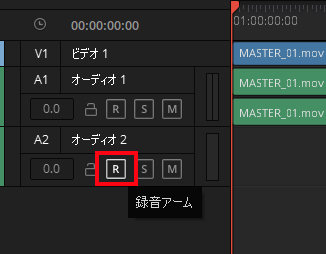
正しく設定されていれば、これだけでインジケーターが動きます。
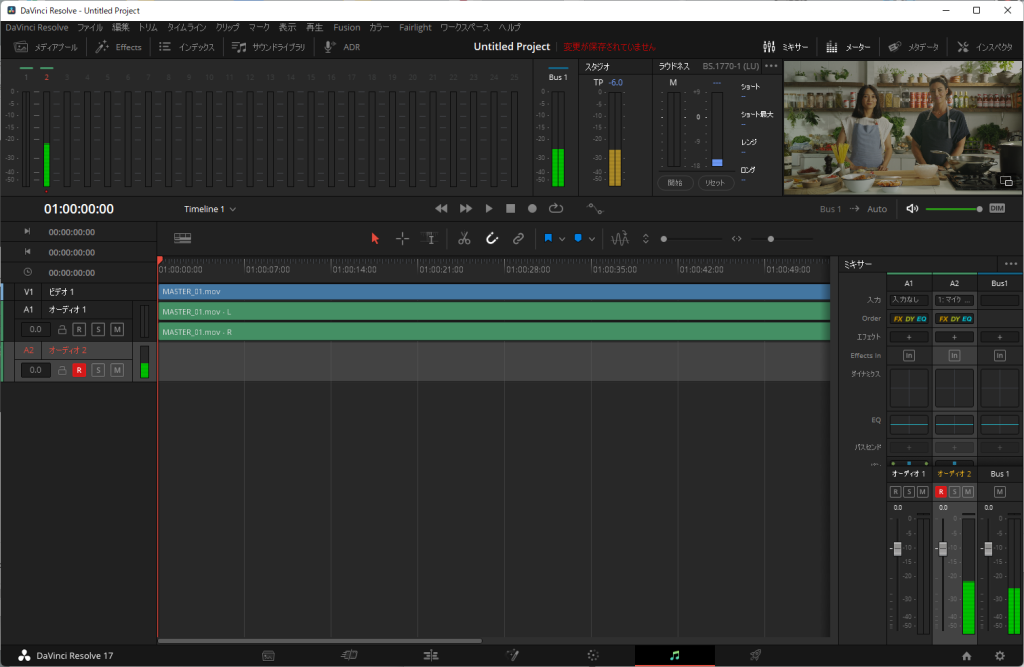
録音は「録音」を選択します。

動画の再生が始まると同時に、アフレコが開始されます。
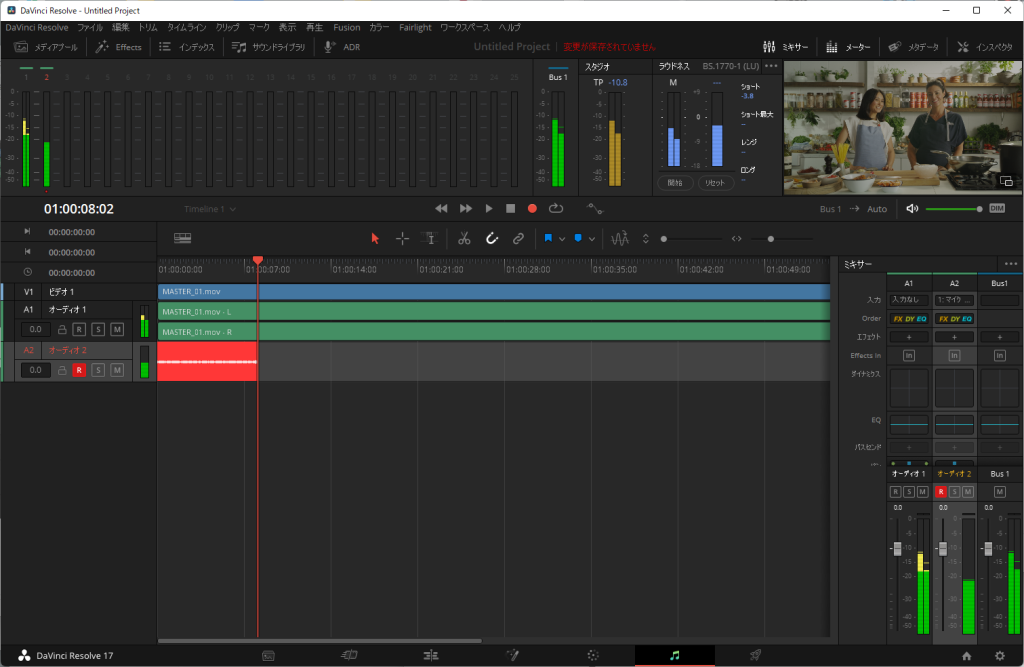
停止は次のアイコンを選択します。
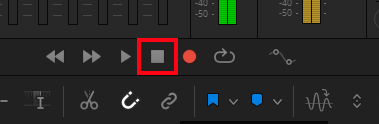
なお、「R」のオン/オフをすることで、オフレコ中にマイク入力のON/OFFが可能です。
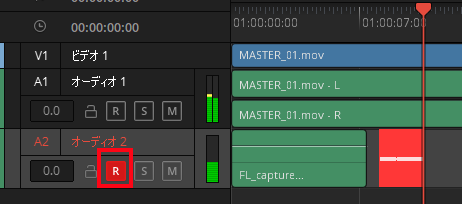
アフレコしたデータの保存先は、[ファイル]-[プロジェクト設定]の「キャプチャー・再生」の「キャプチャー」にある「クリップの保存先」で指定しているフォルダです。
標準設定がメディアストレージ内なので、メディアストレージの設定を変更すると自動で変更されると思われている方も多いようですが、動画の素材になるため、プロジェクト毎の設定となっています。この設定の場所、気付きにくいですよね。