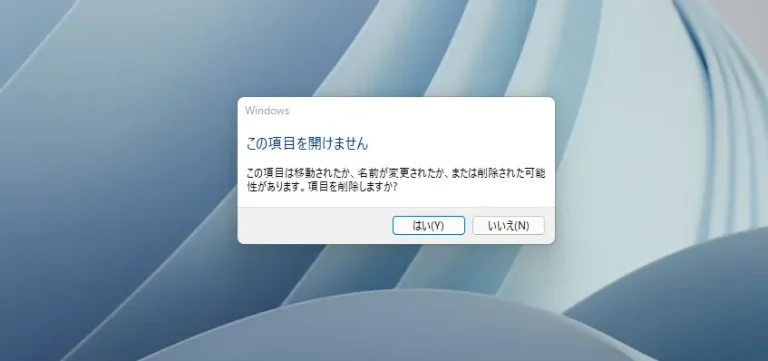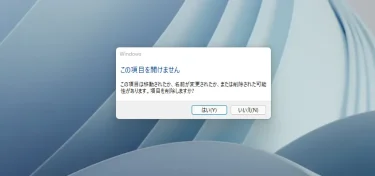Question
DaVinci Resolveのバージョンアップや再インストールをすると、タスクバーにピン留めしていたDaVinci Resolveのショートカットのアイコンが利用できなくなり、毎回再作成をしています。何か良い対策はありますか?
Windows環境で利用しています。
アップデート後に、 タスクバーにピン留めしていたショートカットを起動すると、
この項目を開けません
この項目はいどうされたか、名前が変更されたか、または削除された可能性があります。項目を削除しますか?
というダイアログが表示され、起動できません。
Answer
問題が発生する理由
DaVinci Resolveのインストーラーの挙動として、旧バージョンがインストール済みの場合は「旧バージョンのアンインストール→新バージョンのインストール」の順番で処理しています。
他のソフトでよくあるような「旧バージョンに対して、修正ファイルの上書き、追加プログラムの追加」といった挙動でありません。
ユーザー自身がインストール後に作成したショートカット(タスクバーにピン留めしたものなど)は、アンインストールのタイミングで、参照先がない状態になります。このタイミングで、OSのショートカットを管理する機能により、参照先がない無効なショートカットとして処理されます。
このため、バージョンアップの度にショートカットを作成し直す必要があります。
対策
何通りか対応方法はあるかと思いますが、設定の容易さから、ショートカット のアイコンではなく、DaVinci Resolveを起動するコマンドを記載したBATを利用する方法を説明します。
作成したショートカットを、 タスクバーにピン留め と同じ場所に起きます。ただ、DaVinci Resolve本来のプログラムのショートカットでないため、起動をすると、DaVinci Resolveのアイコンがタスクバーに追加表示されます。
まず、既にあるDaVinci Resolveのショートカットアイコンを右クリックして、「プロパティ」を選択
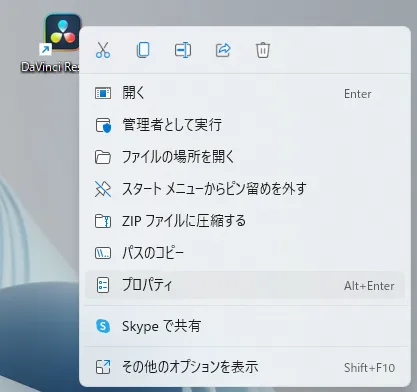
リンク先に記載のパスをコピー
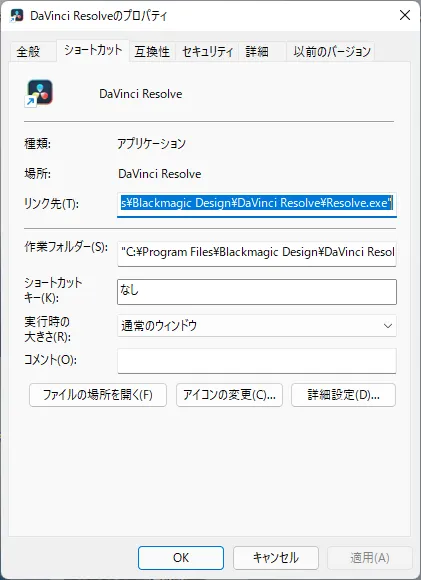
メモ帳を開き、start ”” と入力し、そのあとに、コピーしたものをペーストします。
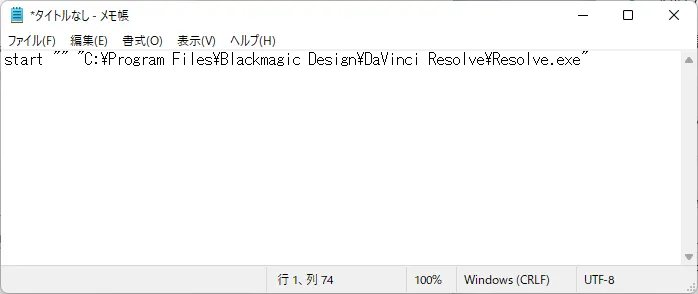
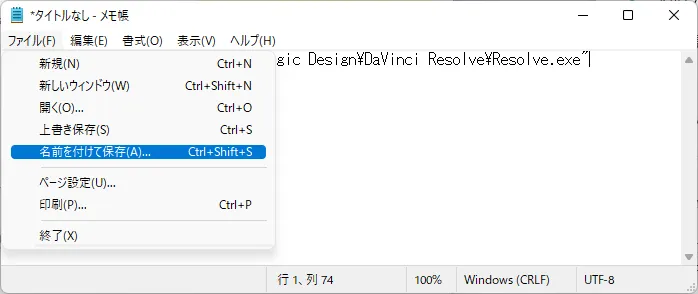
任意のフォルダを指定して、ファイル名で、利用されたいファイル名に「.bat」を付けて<保存>
例:DaVinciResolve_起動用.bat
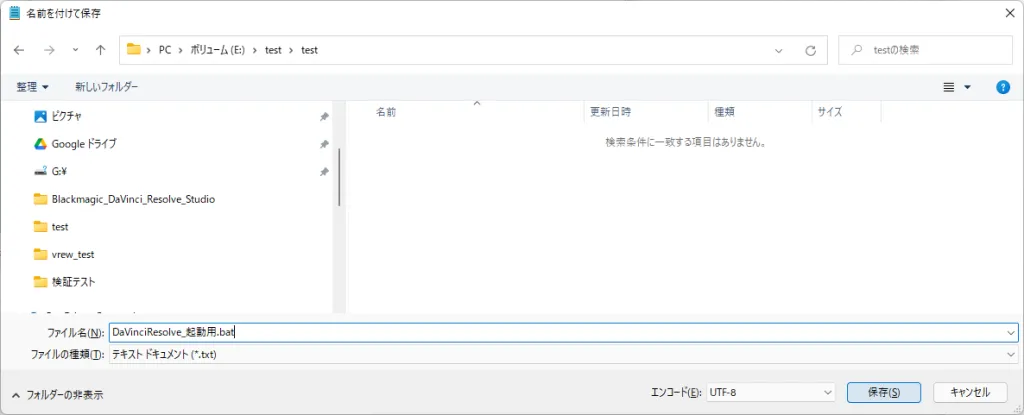
保存した「.bat」のファイルをダブルクリックすることで、DaVinci Resolveが起動することを確認します。
次に、タスクバーに追加する方法です。
作成した「.bat」ファイルは、そのままではタスクバーにピン留めできない制限があるので、次の方法を実施します。
作成した 「.bat」ファイル を右クリックして
Windows11:「その他オプションを表示」を選択し、「ショートカットの作成」を選択
Windows10: 「ショートカットの作成」を選択
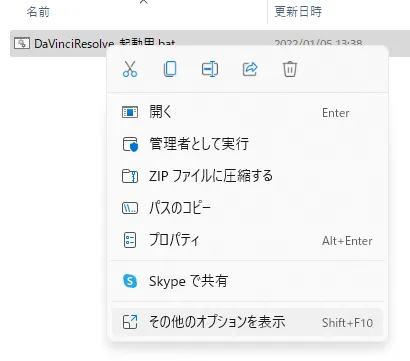
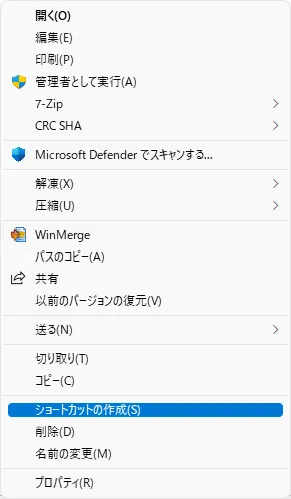
ショートカットが作成されます。
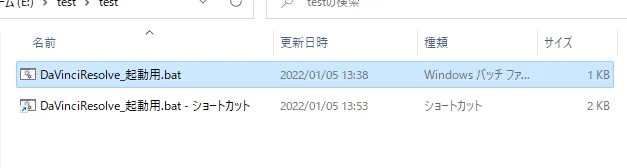
例:DaVinciResolve_起動用

ショートカットを右クリックして、「プロパティ」を選択

リンク先に記載されているパスの前に「cmd.exe /c 」を追加します。
/Cの前後に半角スペースが入れることを忘れないでください。
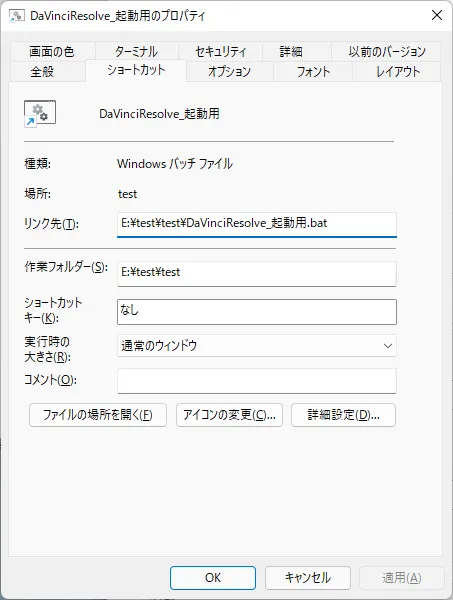
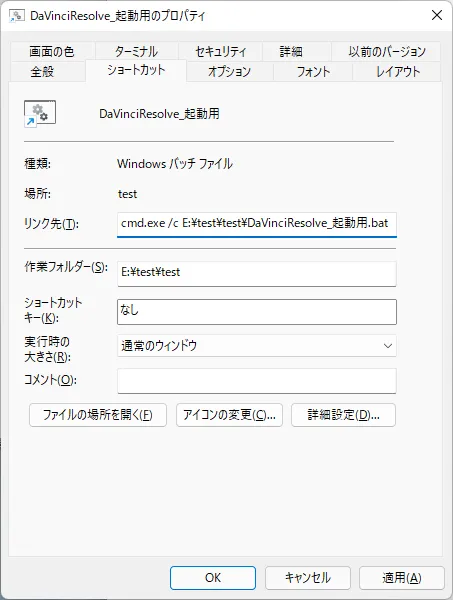
ショートカットをダブルクリックして、起動することを確認して下さい。
問題が無ければ、あとはタスクバーにピン留めするだけです。
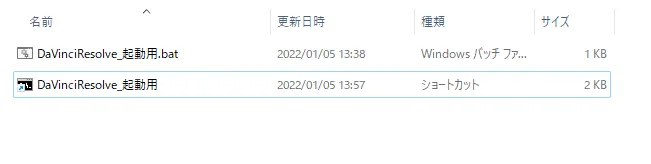
Windows11:「その他オプションを表示」を選択し、「タスクバーにピン留めする」を選択
Windows10: 「タスクバーにピン留めする」 を選択
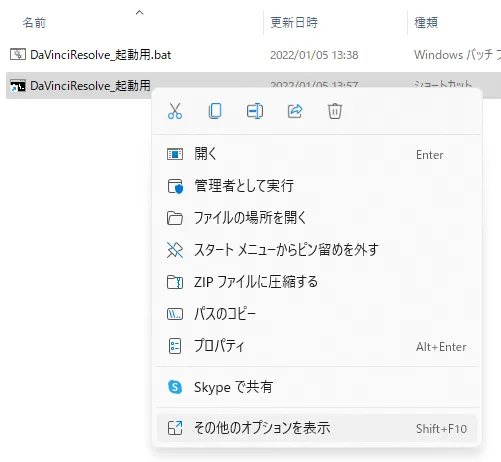
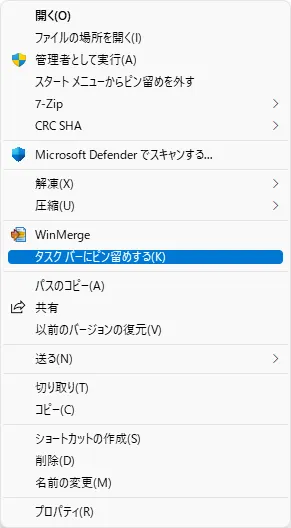
次のようにタスクバーに追加されます。
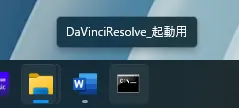
今後は、バージョンアップや再インストールしても、このタスクバーのアイコンから起動が可能です。
>>次ページ アイコン画像をDaVinci Resolveに変更する場合
- 1
- 2