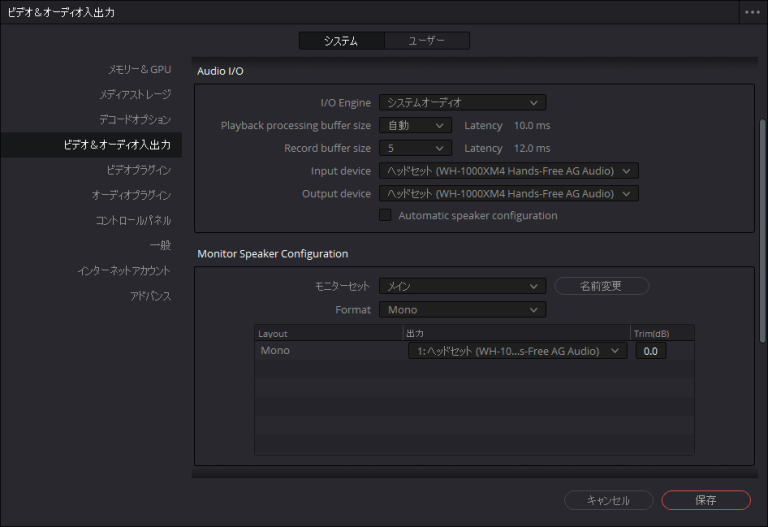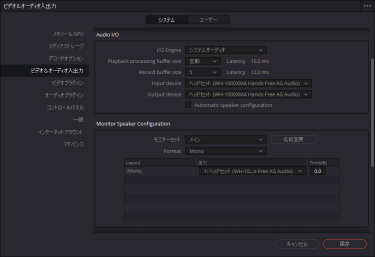Question
Bluetooth接続のヘッドフォンやイヤフォンで音が出ない、聞こえない、音質が悪い、モノラルといった状況です原因は何ですか?
Answer
Windows環境について記載しています。Macの場合も参考になる部分はあるかもしれません。
また、試した限り、Windows11ではBluetoothのプロファイルの処理が改善しているようで、DaVinci Resolveの音が出ない問題となる挙動になくなったようです。
ただ、 Bluetooth の仕様が原因となる、 DaVinci Resolve を起動すると、他の音が聞こえない問題は発生します。この件は、Web会議のZoomなどでも発生します。ご理解いただくしかありません。
まずは他のソフトで問題なく音が出ているかを確認してください。問題がないのであれば、DaVinci Resolveの設定で解消する可能性があります。
本件、Bluetoothの仕様や原因もある程度詳しく書いているためかなり長いです。 一般的には下の方にある「設定」の内容を参考に、OSとDaVinci Resolveの設定をしていただければ音が出ると思われます。ご確認ください。
本記事は Bluetooth機器に特化した内容となっています。一般的な理由で問題がある可能性はあります。本記事をお試しいただいても問題が解消しないようであれば、次の記事もご確認ください。
確認されている内容
一定の条件で次のような状況になることが確認されています。ただ、いずれの場合もDaVinci Resolve自体の問題ではなく、同時に複数のプロファイルを利用した音声利用ができないBluetoothの仕様が原因です。
- DaVinci Resolveから音がでない
- DaVinci Resolveを起動すると他のソフトの音が聞こえない
Bluetooth の仕様
[ポイント!!]同時に2つのプロファイルの音声を流せません
Bluetoothは複数のプロファイルを同時に接続可能にするものではありますが、複数のプロファイルによる音声処理を同時にできません。
スマホで、音楽の視聴を意識しているBluetoothのヘッドセットやイヤホンを利用されたことがある方であれば、音楽や動画を視聴中に電話に出ると、電話の音質に切り替わりって音が消え、電話が終わると、音楽や動画の音声が再度聞こえるようになるのがお分かりかと思います。 利用する音楽や動画で利用するプロファイル(高音質)と、電話用のプロファイル(低音質)は種類が異なるため、同時の音声処理(再生)ができません。(機種やソフトなどによっては、プロファイルとは異なる方法で音を止めているものもあるとは思います。また、低音質の電話用のプロファイルを利用して再生できるものもあるとは思います。)
ヘッドフォン・イヤホンのプロファイルの種類
- Input / Output:Hands-Free Profile(HFP)
双方向となるヘッドセット向けのマイクと 低音質 なモノラル音声のプロファイル - Output:A2DP
高品質の単方向オーディオ用のプロファイル
DaVinci Resolveの音声入出力の仕様
DaVinci Resolve のオーディオの設定は[DaVinci Resolve]-[環境設定]の「システム」タブにある「ビデオ&オーディオ入出力」にある「Audio I/O」で行います。
「input device」や「output device」が「Use system setting」の場合、OSに設定されているデバイスで出力します。 「Use system setting」 以外の場合は、指定したデバイスを利用します。
問題となる現象が発生する条件
Windows11の場合
Windows10のように「output device」で「Hands-Free Profile(HFP)」と「A2DP」を選べなくなっています。これはBluetoothの仕様の 同時に2つのプロファイルの音声を流せないことによって発生する、音が出ない問題の解消を容易にするための改善と思われます。ただ、本件について言及する情報が見当たらないため、PCの環境によっては異なる可能性はあります。その時はWindows10の情報を参考にしてください。
ここで「Bluetooth」と記載しているのはinputとoutputで同じデバイスを利用していることを想定しており、未検証ではありますが、別のBluetooth機器であれば問題ないはずです。
| input device | output device | 発生が想定される問題 | |
| Bluetooth (Hands-Free Profile(HFP)で接続) | Bluetooth (Hands-Free Profile(HFP)で接続) | 音質低下 音がモノラル? OSの仕様改善で他のアプリも Hands-Free Profile(HFP) に 切り替わるようです。 | |
(Hands-Free Profile(HFP)で接続) | (A2DPで接続) | このような組み合わせが OSの仕様改善で できないようです。 | |
| PC内蔵マイク等 | このような組み合わせが OSの仕様改善で できないようです。 | ||
| PC内蔵マイク等 | A2DP | 高音質、問題特になし |
Windows10の場合
DaVinci Resolveで 「input device」や「output device」 で指定しているものによって、次のような状況になります。 inputとoutputで同じデバイスを利用していることを想定しており、未検証ではありますが、別のBluetooth機器であれば問題ないはずです。
| input device | output device | 発生が想定される問題 | |
| Hands-Free Profile(HFP) | Hands-Free Profile(HFP) | 音質低下 音がモノラル? 他のアプリの音が聞こえない? | |
| Hands-Free Profile(HFP) | A2DP | 全アプリの音が聞こえない 同時に2つのプロファイルの 音声を流せない Bluetoothの仕様 | |
| PC内蔵マイク等 | Hands-Free Profile(HFP) | 音質低下 音がモノラル? 他のアプリの音が聞こえない ? | |
| PC内蔵マイク等 | A2DP | 高音質、問題特になし |
Bluetooth機器の利用目的と設定概要(OS別)
Windows11
Bluetooth機器のマイクを利用する設定になっている否かにより、自動でBluetoothで利用するプロトコルが選択されます。問題がある場合はWindows10の情報を参考に設定してみてください。
DaVinci Resolveで Bluetooth機器のマイクを使う場合
自動で Hands-Free Profile(HFP) で接続され、マイクの利用が可能です。ただし、出力は低音質になります。
音声を高音質にして、マイクを使いたい場合は、他の音声出力機器と併せてご利用ください。
DaVinci Resolveで Bluetooth機器のマイクを使わない場合
自動で 高音質のA2DP で接続します。
Windows10
何を最終目的にするかによって、次のパターンになります。
DaVinci Resolveで Bluetooth機器のマイク+Bluetooth機器で高音質で聞きたい場合
Bluetoothの仕様により単一デバイスでは方法はありません。
他の音声出力機器と併せてご利用ください。
DaVinci Resolveで Bluetooth機器のマイク+ 音は低音質でもBluetooth機器で聞きたい場合
低音質のHands-Free Profile(HFP) で接続します。
DaVinci Resolveで Bluetooth機器のマイクを使わない場合
高音質のA2DP で接続します。
設定
OS
Windows11
特に設定は不要です。後述のDaVinci Resolveの設定を確認してください。
Windows10
タスクバーの音声出力のアイコンをクリックし、現在設定している出力デバイスの右側にある上矢印をクリック
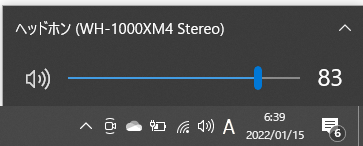
利用するBluetooth機器によって表示名が異なります。
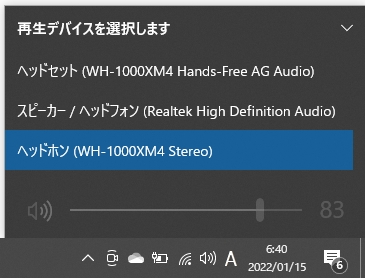
例外がある場合もあるとは思いますが、似たものが複数見える場合があります。これで利用するプロファイルの選択が可能です。機器によって異なる可能性はありますが、次のようになっていることが多いです。
- Hands-Free~と記載があるもの: Hands-Free Profile(HFP)
例:WH-1000XM4 Hands-Free AG Audio - Hands-Free~と記載がないもの: A2DP
例:WH-1000XM4 Stereo
ここで、DaVinci ResolveでBluetooth機器のマイクを利用するか否かで選択するものを変えます。
- DaVinci Resolveでマイク機能を利用する場合: Hands-Free~と記載が”ある”もの
例:WH-1000XM4 Hands-Free AG Audio - DaVinci Resolveでマイク機能を利用しない場合: Hands-Free~と記載が”ない”もの
例:WH-1000XM4 Stereo
次に「サウンド設定を開く」を選択して、マイクの設定・確認をします。

出力は先ほど設定済みです。
出力
- DaVinci Resolveでマイク機能を利用する場合: Hands-Free~と記載が”ある”もの を選択
例:WH-1000XM4 Hands-Free AG Audio - DaVinci Resolveでマイク機能を利用しない場合: Hands-Free~と記載が”ない”ものを選択
例:WH-1000XM4 Stereo
入力
- DaVinci Resolveでマイク機能を利用する場合: Hands-Free~と記載が”ある”もの を選択
例:WH-1000XM4 Hands-Free AG Audio - DaVinci Resolveでマイク機能を利用しない場合:別製品を選択
例:Realteckxxxや、他のUSB接続のカメラのマイク等
DaVinci Resolveでマイク機能を利用する場合の例
- 出力: Hands-Free~と記載が”ある”もの を選択
例:WH-1000XM4 Hands-Free AG Audio - 入力: Hands-Free~と記載が”ある”もの を選択
例:WH-1000XM4 Hands-Free AG Audio
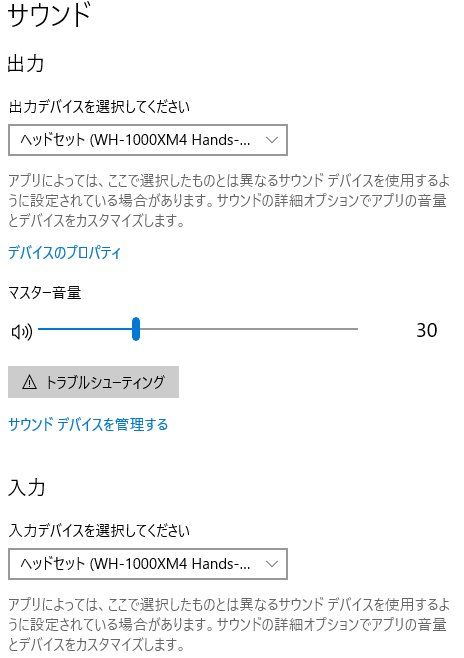
DaVinci Resolveでマイク機能を利用しない場合の例
出力: Hands-Free~と記載が”ない”ものを選択
例:WH-1000XM4 Stereo
- 入力:別製品を選択
例:Realtekxxxや、他のUSB接続のカメラのマイク等
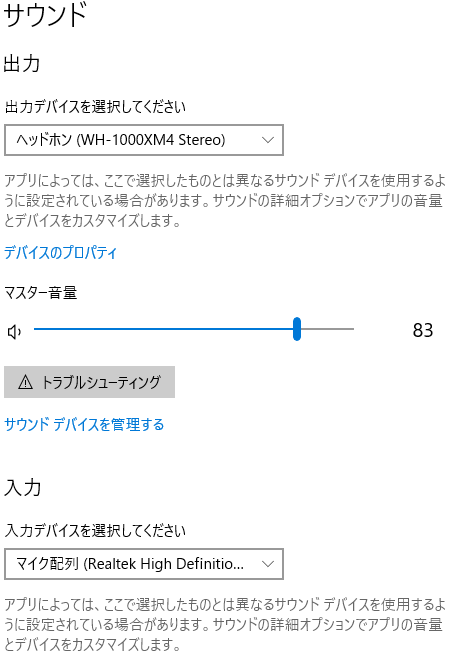
注意:この時点で入力に 「Hands-Free~と記載が”ある”」 と出力に「 Hands-Free~と記載が”ない” 」の組み合わせにすると、DaVinci Resolveを使用しない状況でもBluetoothの仕様により音が出なくなる可能性があります。
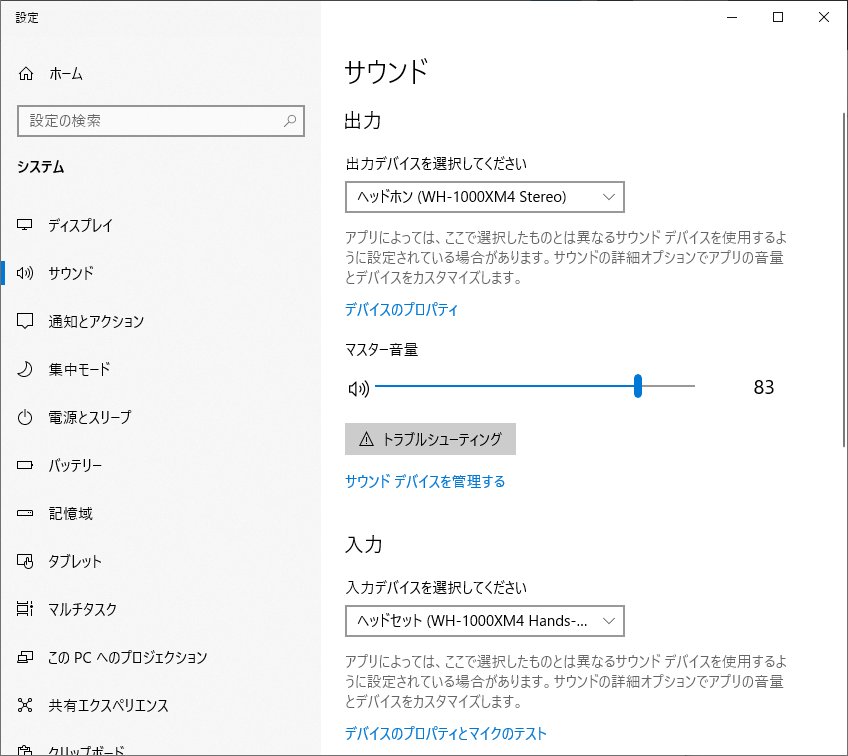
DaVinci Resolve
[DaVinci Resolve]-[環境設定]の「ユーザー」タブを選択し、「ビデオ&オーディオ入出力」にある「Audio I/O」を設定します。「Input device」と「Output device」を設定します。このとき、両方とも「Use system setting」を選択することをおすすめします。 「Use system setting」 は、OSの設定を利用することになります。設定後、DaVinci Resolveを再起動して確認ください。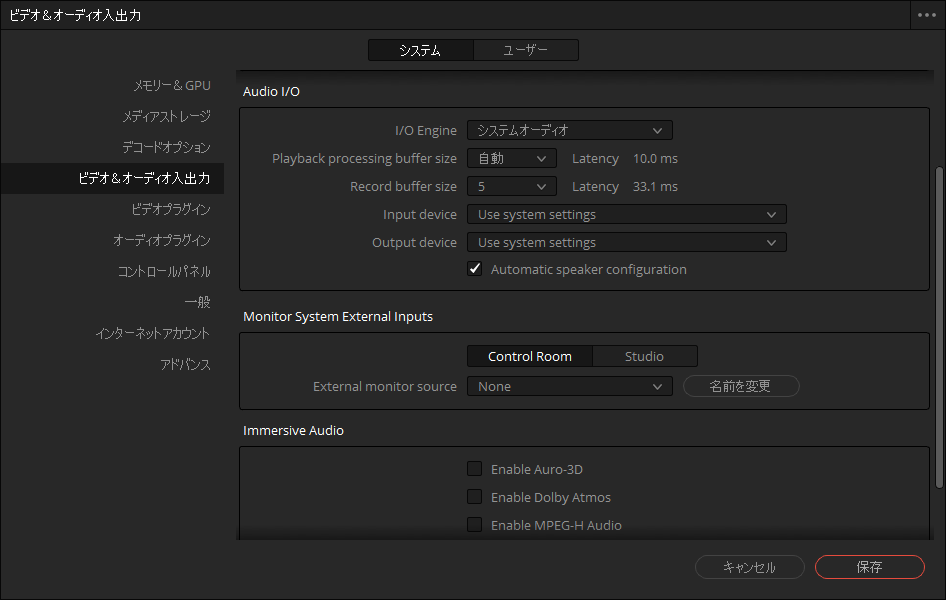
両方とも「Use system setting」を選択しても音が出ない場合、OS側で選択したものを 「Input device」と「Output device」 に設定して、DaVinci Resolveを再起動し確認してみてください。以下の設定例では「Automatic speaker configuration」のチェックを外して「Monitor Speaker Configuration」で出力をより詳しく設定していますが、まずは 「Automatic speaker configuration」 は有効のまま確認いただき、それでも問題があるようでしたら、 「Automatic speaker configuration」のチェックを外して「Monitor Speaker Configuration」 で詳細を設定してみてください。
DaVinci Resolveでマイク機能を利用する場合の例
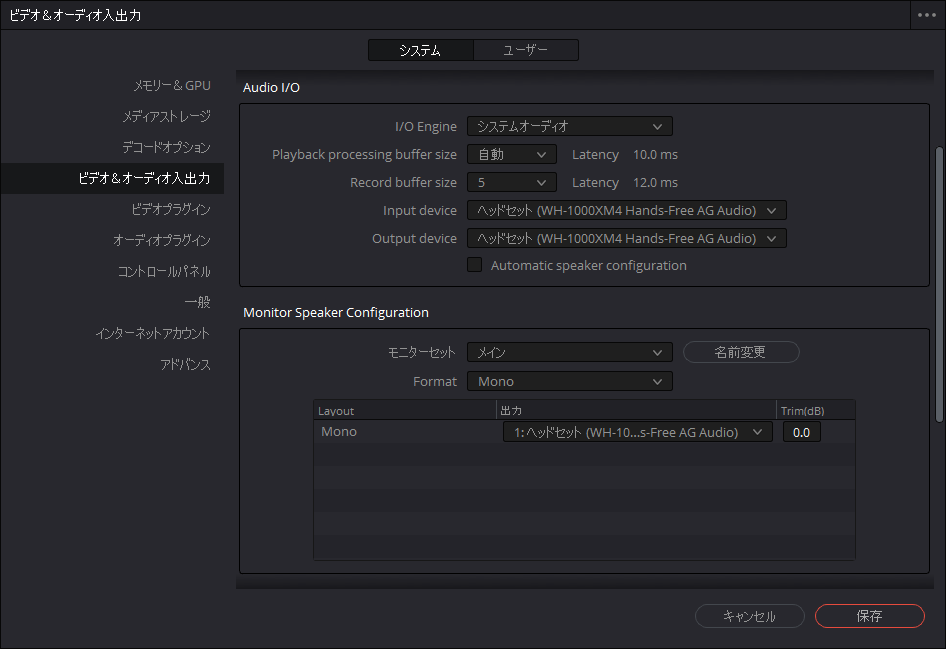
DaVinci Resolveでマイク機能を利用しない場合の例
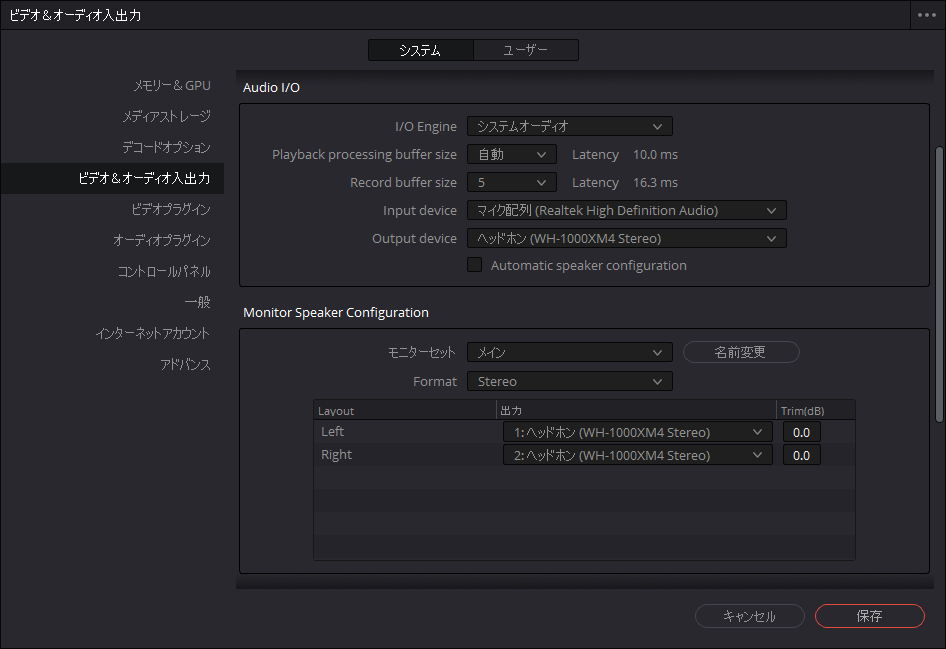
問題が起きる設定例
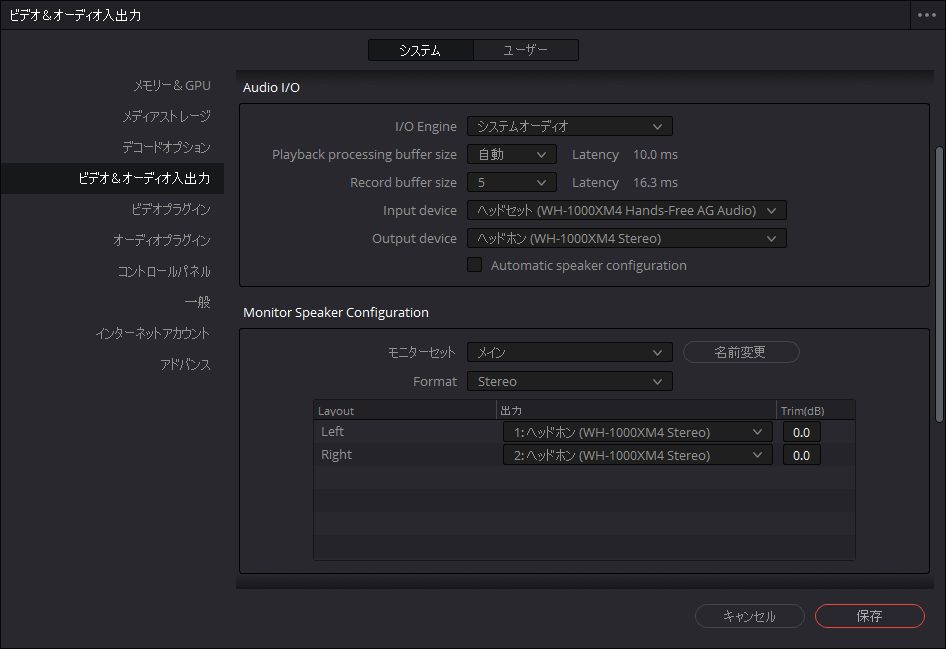
検索用
音割れ
音こもる
音悪い
無線イヤホン
無線ヘッドフォン
更新履歴
2024/11/14 検索用語追加